С помощью этого простого руководства вы узнаете, как легко изменить внешний вид значков на iPhone-смартфонах. Это простой трюк, который не требует джейлбрейка или каких-либо серьезных изменений в iOS. Приглашаем вас к нашему гиду.
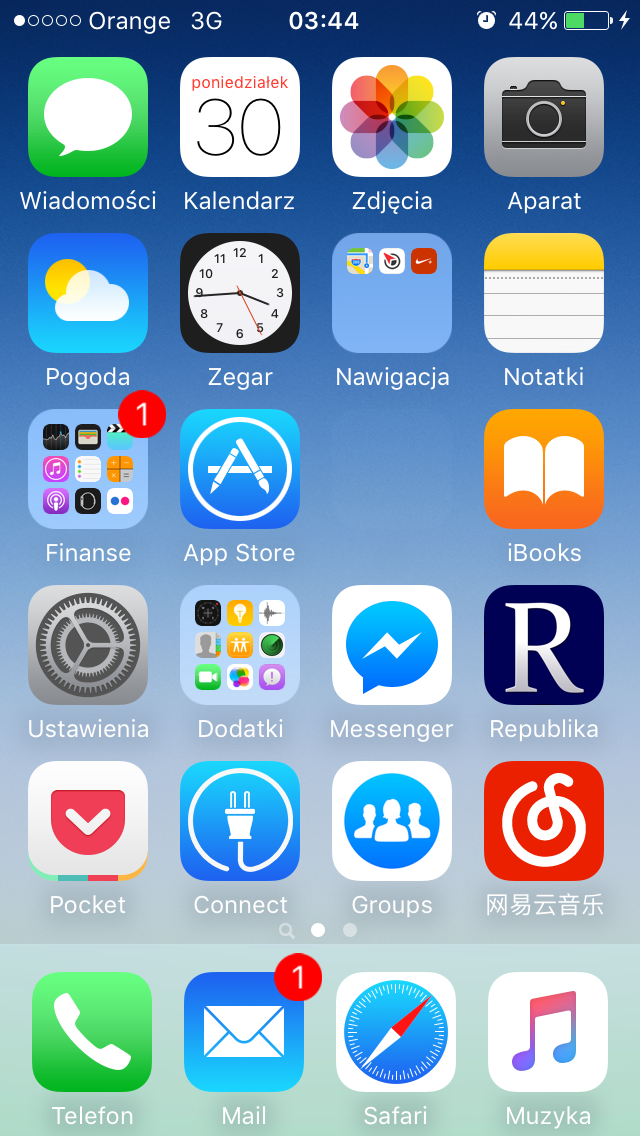
Официально система iOS на iPhone и iPad не позволяет менять значки или размещать значки на экране устройства. Например, в системе Android нет проблем — иконки приложений или игр можно разместить в любом месте экрана вашего смартфона или планшета. В iOS, то есть в iPhone и iPad, у нас нет такой возможности. Значки приложений расположены в соответствии с фиксированным рисунком, один рядом с другим. Если мы попытаемся переместить их, они автоматически вернутся на свое место.
Невозможно ли изменить расположение значков на iPhone или iPad? Ну, нет, есть два способа добиться этого. Один из них — джейлбрейк iPhone — тогда вы можете вносить любые изменения в систему. Однако, если мы не хотим вмешиваться в iPhone, мы можем использовать еще один простой трюк. Это позволит нам создавать свободные пробелы между значками приложений. Таким образом, мы сможем разместить значки приложений в соответствии с вашим собственным видением.
Мы меняем расположение значков — подготовка
Поскольку это трюк, а не смена системы, нам придется сделать несколько простых шагов. Сначала вы должны снять пустой экран с нашего телефона. Для этого надолго нажмите значок любого приложения или игры. Когда все значки начнут трястись на экране, проведите пальцем, пока мы не достигнем пустого экрана iPhone. Теперь мы сделаем снимок экрана — с помощью кнопки быстрого доступа Home и кнопки Off.
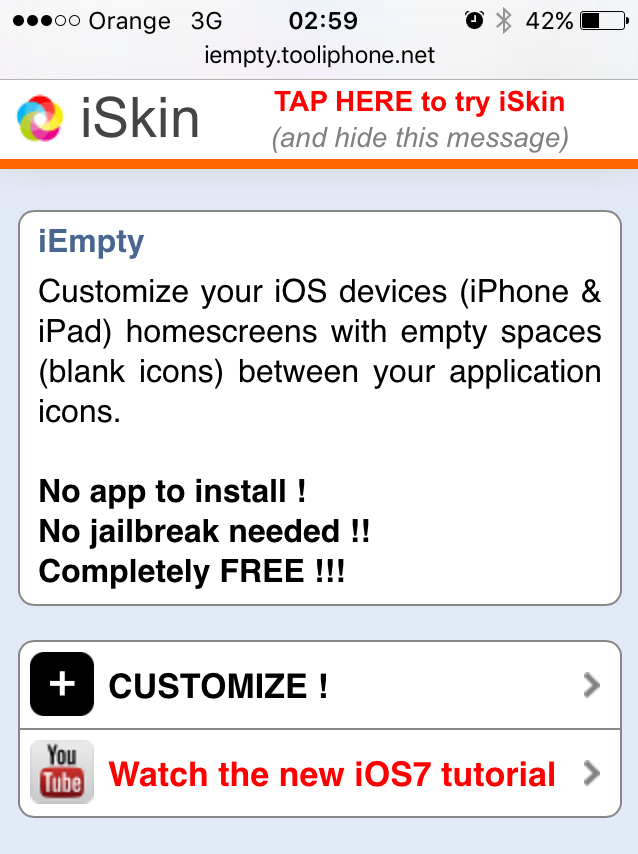
Затем откройте браузер Safari на вашем iPhone или iPad. Перейдите на сайт iempty.tooliphone.net, где мы нажимаем вкладку + НАСТРОЙКА!
Он переместит нас на новую страницу. Нажмите на следующую вкладку — «CUSTOM Mode», а затем загрузите ранее сделанный снимок экрана с помощью кнопки «ЗАГРУЗИТЬ». После загрузки скриншота, сделанного нами, мы перейдем к новому представлению, которое позволит нам выбрать значок, который мы хотим заменить.
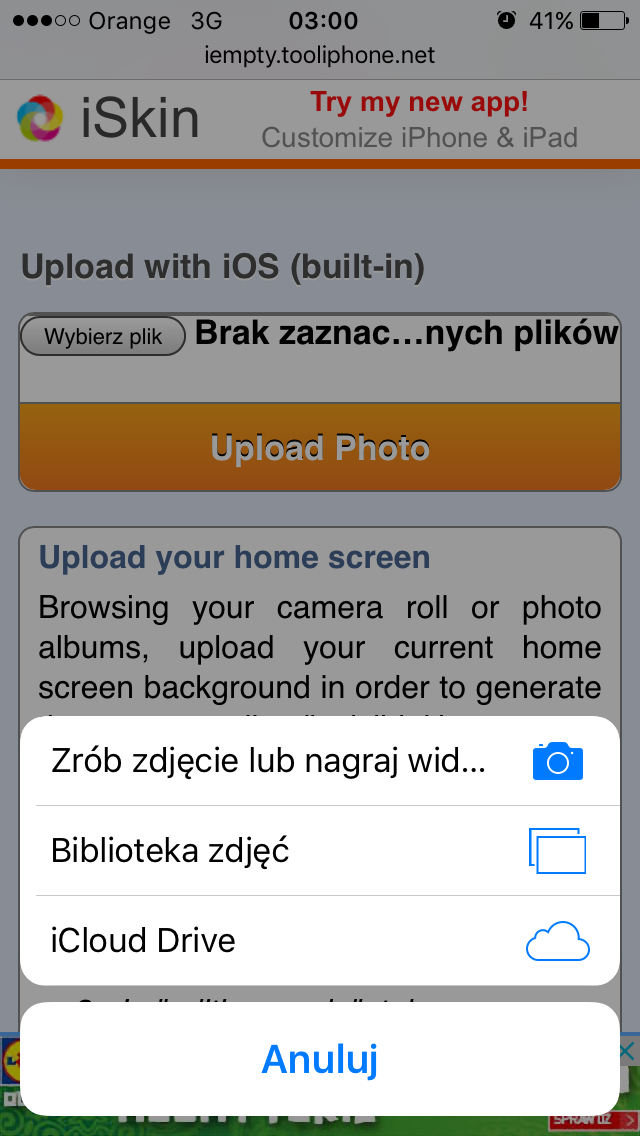
Мы меняем расположение значков — выбор значков
Это так. Наш экран Safari отобразит наши загруженные обои с серыми значками с надписью «1×1», «1×2», «1×3» и т. Д. заполнители, т. е. пустые значки, которые будут создавать пространство в нашем телефоне. Например, если вы хотите иметь пустое пространство между тремя строками в верхней строке, в третьем столбце щелкните значок «3×3» в Safari.
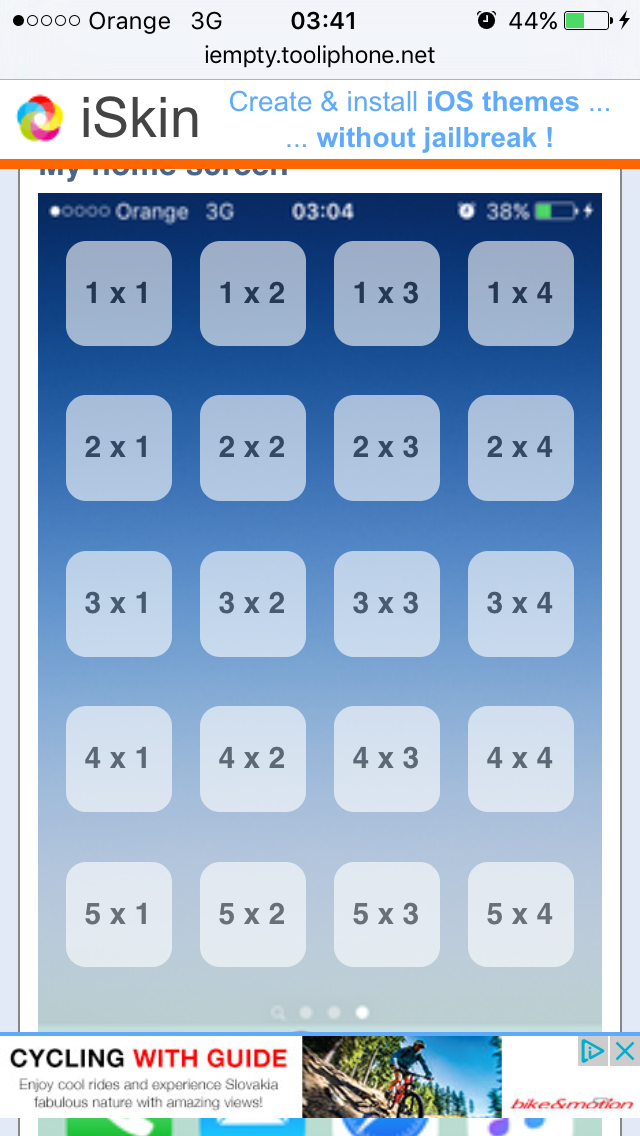
Теперь мы перейдем к виду на новом экране браузера. В нижней части экрана нажмите кнопку совместного доступа (значок стрелки вверх) и выберите во всплывающем меню команду «Запустить экран». На следующем экране «Добавить как значок» нажмите кнопку «Добавить». Очень важно не давать значку какое-либо имя.
Это почти все. Наш значок сохранен в iPhone. Теперь нажмите его немного дольше пальцем, пока он не начнет вибрировать, а затем переместитесь в нужное место (3-я строка сверху, 3-я колонка). Значок занял свое место и, таким образом, создал свободное пространство на экране iPhone.
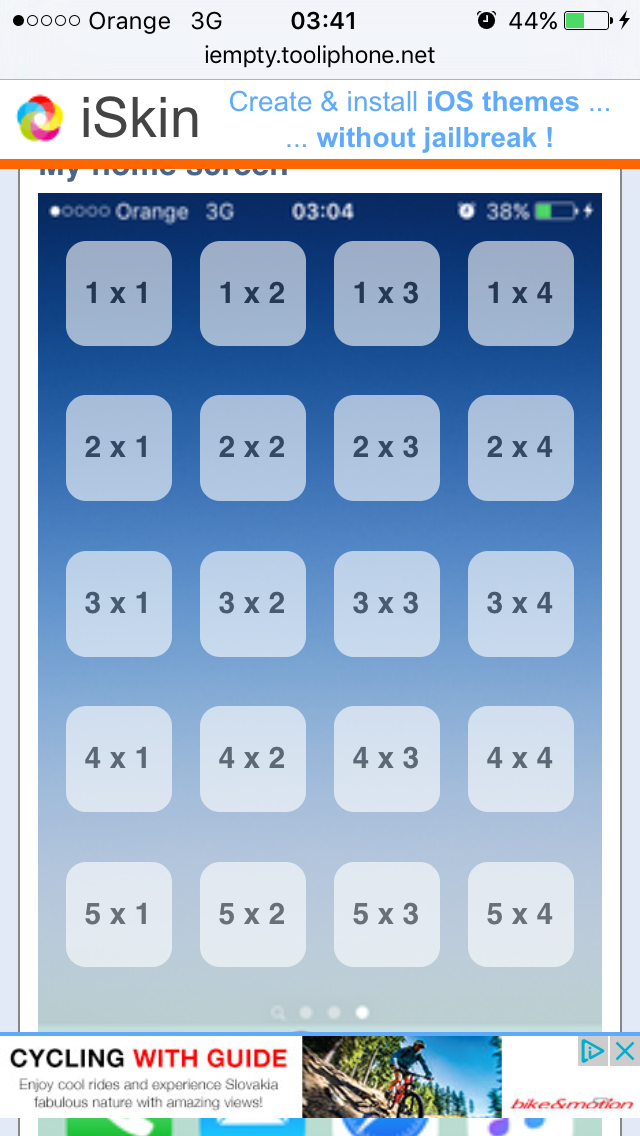
Таким же образом мы можем добавить больше значков и создать больше свободного места на нашем телефоне. Важно помнить, где должен быть пустой значок. Они на самом деле скриншоты с нашего рабочего стола. Если мы их неправильно используем, не будет пустого космического эффекта. Конечно, когда вы меняете фон для своего рабочего стола на iPhone или iPad, мы потеряем весь эффект. То есть. пустые значки по-прежнему будут на их месте, только они больше не будут «пустыми». Каждый из них сохранит фрагмент предыдущих обоев, которые мы изменили.
Если что-то в этом руководстве было слишком сложно для вас, или если вы потерялись в клубе веб-сайта, который позволяет вам создавать пустые значки на iPhone, сообщите мне в комментариях. Мы постараемся помочь. Вышеупомянутый метод очень прост, все, что вам нужно сделать, это запомнить, где находится данный пустой значок («1×1,« 3×2 »и т. Д.), Тогда у нас не должно быть проблем с их размещением.






