Пароль для домашней группы обычно генерируется автоматически и остается таким, что его легко забыть, что приводит к трудностям при добавлении дополнительных устройств через долгое время. Однако мы с легкостью можем создать новый пароль или установить его собственный.

Домашняя группа — это группа компьютеров в домашней сети, которая может обмениваться файлами между собой и обмениваться различными данными, такими как документы, фотографии, музыка или фильмы. Использование домашней группы упрощает обмен файлами в локальной сети / Wi-Fi. Наша домашняя группа защищена паролем, который создается при его создании и требуется для подключения большего количества устройств.
По умолчанию, однако, пароль домашней группы генерируется автоматически, и большинство из нас оставляют его неизменным. Пароль защищен, но его трудно запомнить. Если мы его не сохранили, мы, вероятно, этого не помним. Вот как создать новый пароль или установить свой собственный.
Мы меняем пароль для домашней группы в Windows
Это хорошая идея, что все компьютеры, принадлежащие вашей домашней группе, включены при смене пароля. Мы следим за тем, чтобы они были включены и что они не находятся в режиме сна или спящего режима.
Мы открываем панель управления, а затем переходим к «Network and Internet> Home Group». Отобразится окно настроек домашней группы — здесь мы можем изменить параметры расширенного обмена, а также управлять паролем.
Если вы хотите запомнить свой пароль, просто нажмите «Просмотреть или распечатать пароль домашней группы». На экране появится наш пароль, и мы сможем использовать его для подключения новых устройств. Однако, если вы хотите установить новый пароль, нажмите кнопку «Сменить пароль …».
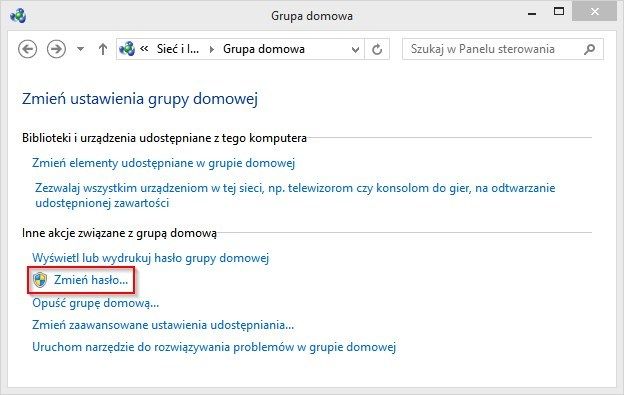
Появится новое окно для изменения пароля домашней группы. Идем дальше, снова нажимая кнопку «Сменить пароль». Поле будет отображаться с нашим текущим паролем — мы можем просто стереть его и ввести наш собственный пароль в этом месте. Также можно создать новый безопасный пароль — для этого просто нажмите на значок со стрелками рядом с полем с паролем.
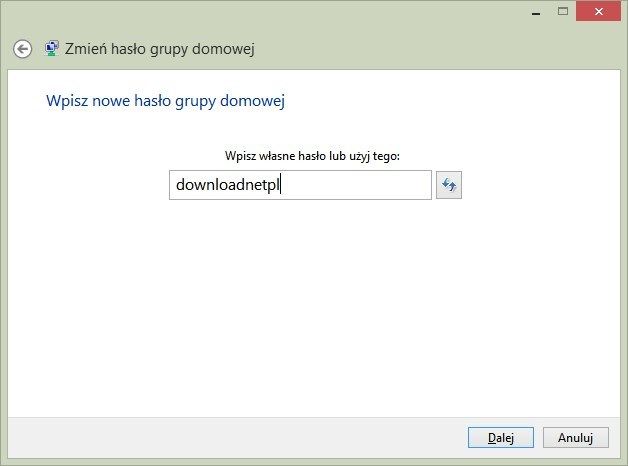
В конце концов, нажмите «Далее» и подтвердите изменение пароля. Новый пароль теперь активен, и новые компьютеры могут подключаться к домашней группе с ним.
Обновление пароля на компьютерах уже в домашней группе
После того, как вы установите новый пароль, вы также должны ввести его на компьютеры, которые были подключены к домашней группе. Для этого переходим на каждый компьютер, а затем открываем окно «Мой компьютер».
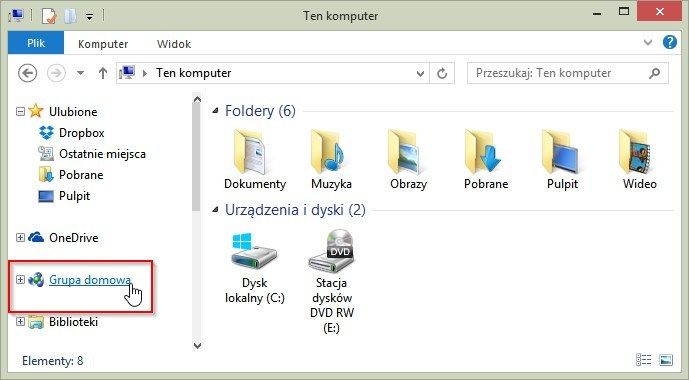
В боковой панели нажмите «Домашняя группа». Как правило, с правой стороны отображаются компьютеры, принадлежащие к одной группе, но в этом случае будет отображаться сообщение о том, что пароль был изменен.
Мы нажимаем кнопку ввода нового пароля и вводим новый пароль для авторизации компьютера. Мы повторяем этот шаг на каждом компьютере, который до сих пор был частью одной и той же домашней группы.






