У вас есть консоль PS4, подключенная к телевизору или монитору через HDMI, но цвета выглядят выцветшими, а черные — серыми? Или, может быть, все наоборот, и у вас есть приглушенные черные? За это отвечает RGB. Как правильно установить его и исправить? Давайте посмотрим.

Вы подключаете консоль PS4 к телевизору или монитору через HDMI, вы запускаете игру, но что-то не так. Цвета не кажутся достаточно насыщенными, черные больше попадают в темные оттенки серого, и все, кажется, вымывается красками и без контраста. Он также может быть отменен, и все слишком контрастно, а черные настолько темны, что вы не можете видеть детали. Причиной этого является неправильный набор цветов RGB.
Диапазон RGB — это опция на консоли PS4, которая отвечает за масштаб отображаемых цветов. Диапазон RGB может быть установлен на «Полный» (шкала 0-255) Lub «Limited» (шкала 16-235). Если цвета кажутся промытыми и не насыщенными, несмотря на тщательную калибровку телевизора, вам необходимо изменить эти настройки. Как это сделать?
Как изменить диапазон RGB на консоли PS4?
Диапазон RGB на консоли PS4 обычно устанавливается на автоматический, что в большинстве случаев равносильно установке его в положение «Ограничено». Решение состоит в том, чтобы полностью изменить диапазон RGB, что сделает цвета более «живыми» и черными глубже.
Введите настройки консоли, выбрав опцию «Настройка» из главного меню на главном экране Playstation 4. После ввода настроек перейдите на вкладку «Звук и экран».
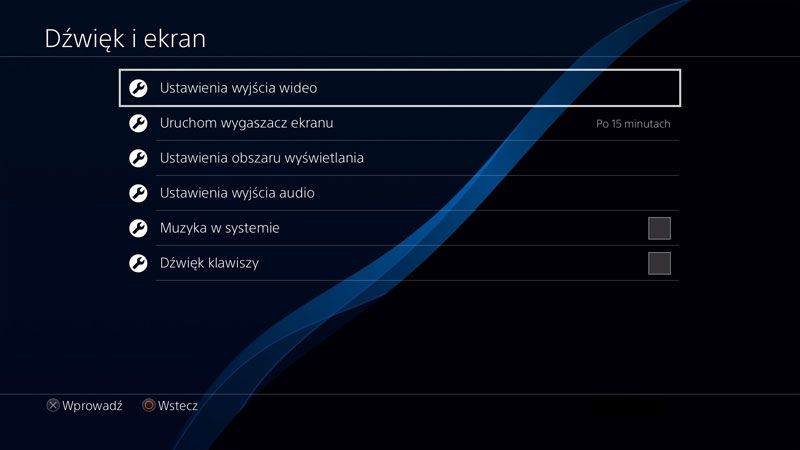
Это отобразит параметры, относящиеся к звуку, музыке в системе, экранной заставке и видеовыходу. Мы заинтересованы в этом последнем варианте, поэтому выберите «Настройки видеовыхода».
Здесь вы найдете настройки с именем «Диапазон RGB». Это то, что контролирует масштаб отображаемых цветов.
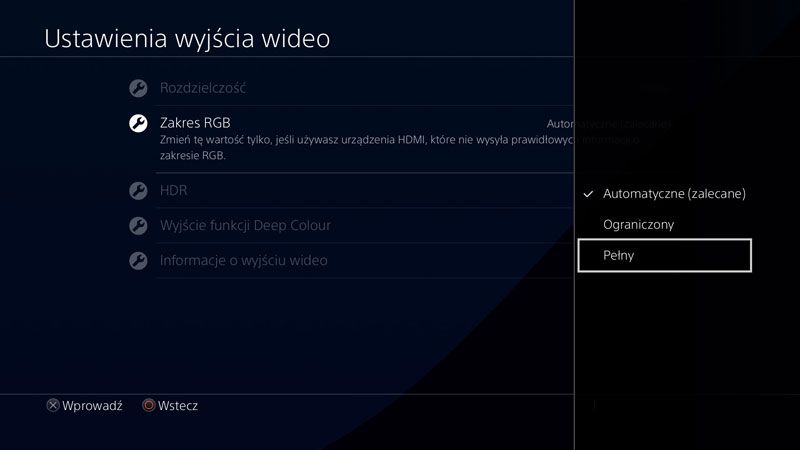
Если у вас есть проблема с размытыми цветами и слабыми черными, выберите этот вариант, а затем измените его на «Полный»,. Теперь цвета будут гораздо более контрастными и насыщенными, а чернокожие намного глубже.
Если, однако, это точно противоположное, а черные слишком глубокие, поэтому видимость в темных сценах плохая, а затем установите диапазон RGB на «Ограниченный».
Этот параметр будет автоматически использоваться во всех играх, которые будут запускаться на PS4, поэтому вам не нужно устанавливать его каждый раз.
Диапазон RGB в PS4 — ограниченный или полный? Это зависит …
Возможность отображения определенного диапазона зависит от экрана, который у нас есть. На первый взгляд казалось бы, что мы всегда должны устанавливать диапазон RGB в полном объеме, но иногда ограниченный диапазон лучше. Почему? Я уже объясняю.
Если мы установим полный диапазон RGB с телевизором, который на самом деле не поддерживает его, тогда цвета будут казаться более яркими и контрастными, но будет неприятный эффект подавления черных цветов. Черная дрожь основана на том, что детали, сделанные в темных серых и черных, подавлены и невидимы. Мы можем видеть гораздо меньше деталей о темных текстурах или когда сцену играет ночью в темных комнатах (все будет слишком темным).

Это хорошо видно на приведенном выше сравнении, где слева мы видим правильный уровень черного, в то время как изображение справа имеет ярко выраженную черную давку, что приводит к потере деталей в теневых местах.
Итак, когда мы должны установить ограниченный, и когда должен быть установлен полный диапазон RGB? Это зависит от экрана (телевизора, монитора) и может ли он отображать полноцветную шкалу. Тем не менее, можно проверить наилучший способ отображения цветов и не потерять никаких деталей.
Прежде всего, если мы подключим PS4 к монитору, в большинстве случаев мы должны установить диапазон RGB в «Полный»,, потому что мониторы имеют встроенную поддержку для всего спектра цветов и могут без проблем справляться с этим, отображая все детали. Вам может потребоваться только световая калибровка уровней яркости, контрастности и гаммы в самом мониторе.
Однако в случае телевизоров вам необходимо провести эксперимент и проверить, лучше ли полный или ограниченный диапазон, поскольку не все поддерживают полный диапазон RGB. Единственный способ узнать, какой из этих вариантов работает лучше, — это включить их один за другим и сравнить их, предпочтительно, с помощью теста Full RGB Test, подготовленного пользователем Ch3rokee.
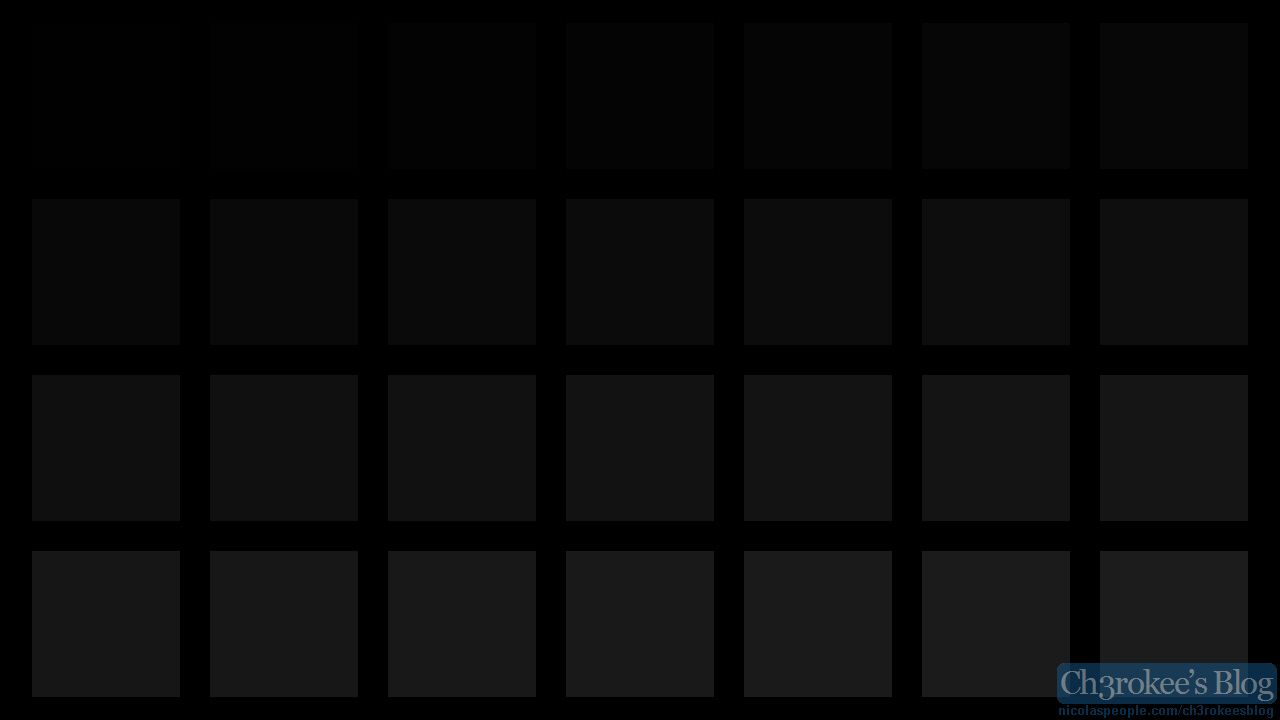
Источник: блог Ch3rokee
Этот тест представляет собой не что иное, как приведенное выше изображение с черной доской с 28 черными квадратами разной яркости. Если телевизор или монитор поддерживает полный диапазон RGB, мы должны уметь отличать все элементы (конечно, первый должен быть очень темным, но все же различимым от фона).
Откройте вышеописанное полноэкранное изображение на консоли PS4 в веб-браузере (или сохраните графику в папке и откройте изображение из памяти на консоли). Проверьте, сколько черных квадратов вы можете различить в каждом диапазоне диапазона RGB и выбирать настройки, которые обеспечивают лучшую видимость элементов.
Не бойтесь настраивать настройки самого телевизора! Измените настройки, такие как «Яркость» и «Черный уровень» с помощью пульта дистанционного управления в настройках телевизора, и объедините их с настройкой диапазона RGB на консоли, чтобы максимально контрастно и наглядно видеть все элементы. Соответствующая калибровка сделает изображение корректным и с соответствующим уровнем насыщенности цвета.






