Вам нужно распечатать что-то из файла PDF, но, к сожалению, вы закончили чернила в одном из тонеров в принтере? Если у вас по-прежнему есть только черные или только цветные чернила, вы можете легко изменить цвет документа PDF и распечатать содержимое в других цветах. Вот как это сделать.

В документах PDF есть это для нас самих, что мы не можем их редактировать. Если у нас есть документ Word для печати, это не будет проблемой — достаточно будет выбрать весь текст и изменить его на другой щелчком. К сожалению, в случае с PDF-документами это не работает, потому что мы не можем их редактировать. Однако есть и другие способы изменения цвета.
Метод №1 — Изменение цветов в Adobe Acrobat Reader
Стандартный, бесплатный читатель PDF Acrobat Reader позволяет быстро заменить цвет для других. Программу можно загрузить с нашего сайта, ссылку можно найти ниже.
Загрузить Acrobat Reader
Мы запускаем программу и открываем в ней наш PDF-документ, который мы хотим изменить цвета шрифта. После открытия перейдите на вкладку «Редактировать» и выберите опцию «Настройки».
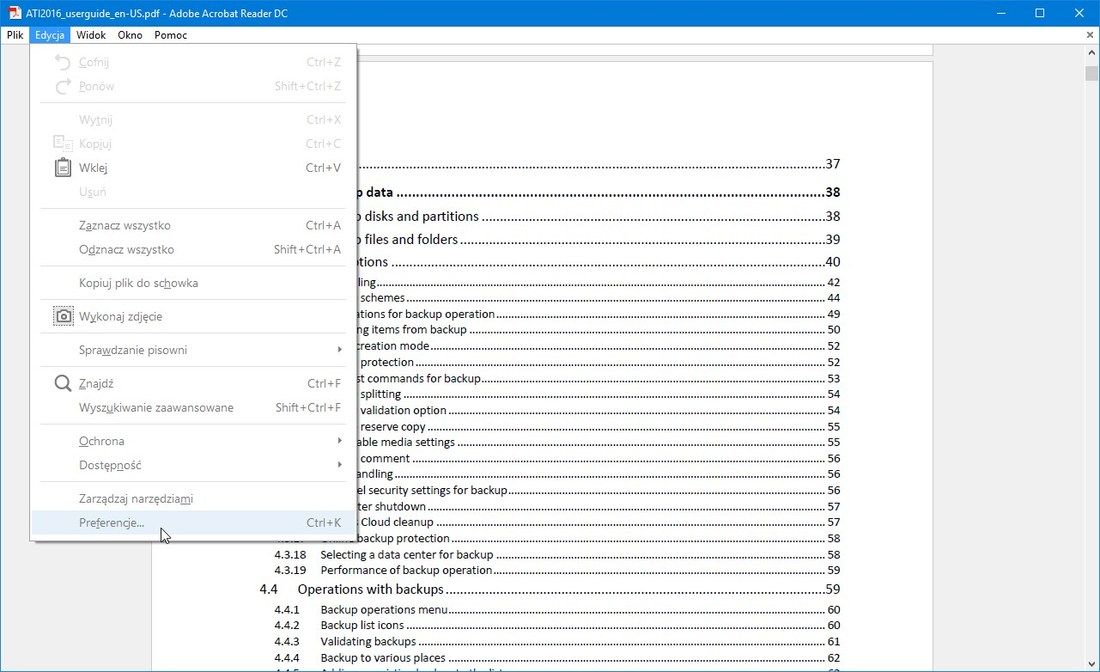
Появится новое окно настроек документа. В боковом меню выберите категорию предпочтений — «Доступность». Здесь вы найдете параметры, которые позволят вам установить другие цвета документа.
Мы выбираем опцию «Заменить цвета документа», а затем выбираем опцию «Собственный цвет». Теперь, используя две палитры рядом с ним, мы можем выбрать отдельный цвет для фона документа и отдельный цвет для текста в документе. В конце концов, нажмите «ОК», чтобы увидеть изменения.
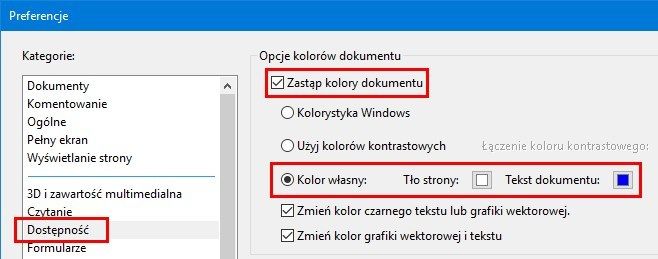
Как вы можете видеть, черный текст был изменен на синий в соответствии с настройками. В ситуации, когда мы закончили черные чернила, это хорошее решение, потому что теперь мы можем распечатать документ с помощью цветных чернил.
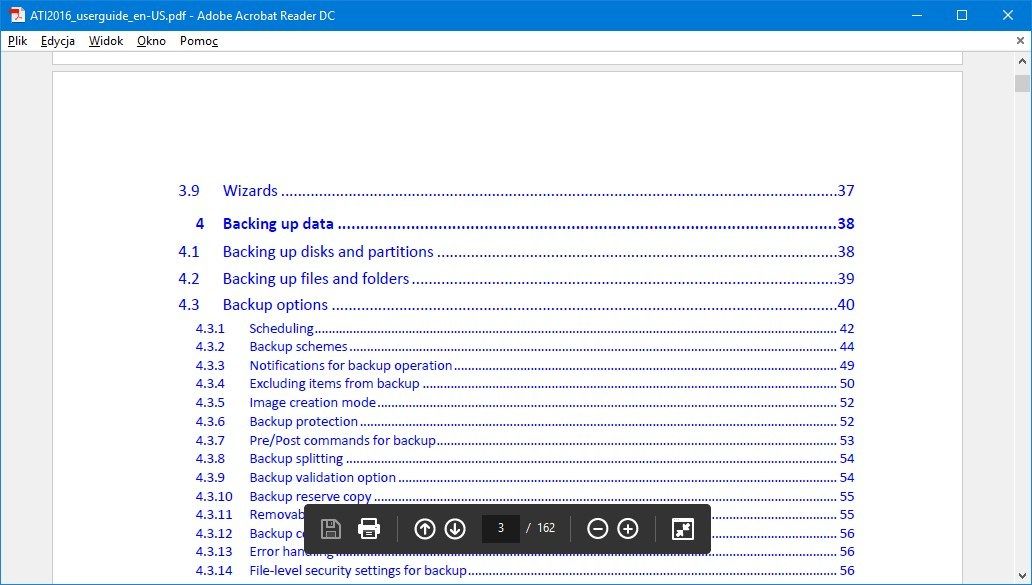
К сожалению, возможность изменения цвета в Acrobat Reader не всегда работает отлично, а иногда оставляет некоторые элементы нетронутыми, особенно когда в документе много таблиц с разным фоном — если вас интересует полная цветовая подстановка, используйте приведенный ниже метод.
Метод №2 — Изменение цвета с помощью программы GIMP
GIMP — абсолютно бесплатная графическая программа, которая соответствует популярному Photoshop с его возможностями. Используя GIMP, мы можем импортировать документ PDF, изменить его цвет и затем сохранить его в новом документе PDF.
Загрузить GIMP
Мы запускаем программу GIMP, а затем выбираем меню «Файл> Открыть». В открывшемся окне установите тип файла «Все файлы» в нижнем правом углу. Затем, используя браузер файлов, переходим к нашему PDF-документу и выбираем его из списка.
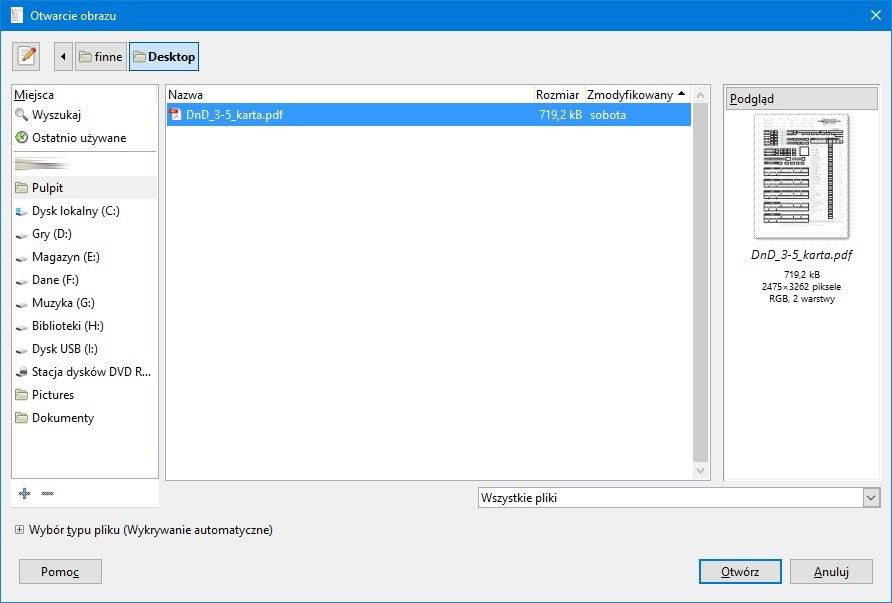
После выбора файла PDF будут показаны параметры импорта из PDF. Если вы не полностью знакомы с программой GIMP и раньше не использовали функции слоя в графических программах, то для упрощения моей работы я рекомендую импортировать отдельные страницы из документа. Поэтому мы выбираем первую страницу в списке, выбирая ее. Затем в поле «Разрешение» введите 300, чтобы импортировать документ с достаточно высоким разрешением и сохранить документ при последующей печати.
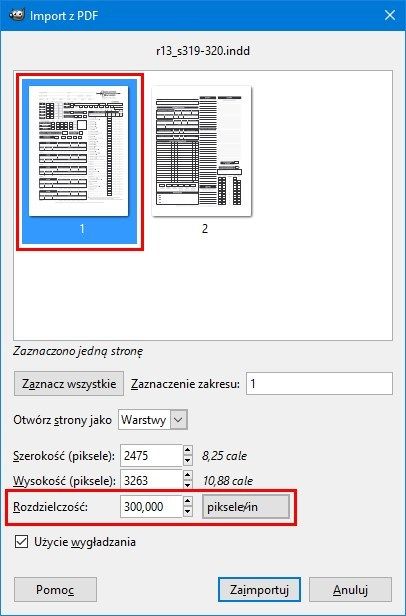
Наш PDF-документ будет импортирован в программу GIMP и отображен на предварительном просмотре. Слева вы найдете панель инструментов с доступными параметрами — внизу есть два окна, которые позволяют вам выбирать цвет и фон переднего плана. С помощью пробоотборника цвета переднего плана мы выбираем цвет, который мы хотим заменить, например, черный текст в документе.
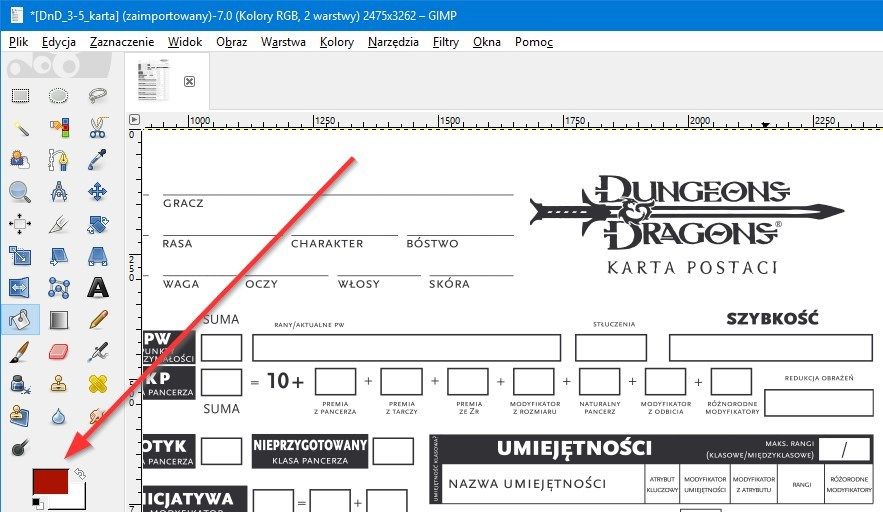
Выбрав цвет, мы посмотрим на правую сторону программы GIMP — здесь есть меню слоев. Щелкните правой кнопкой мыши и выберите «Новый слой».
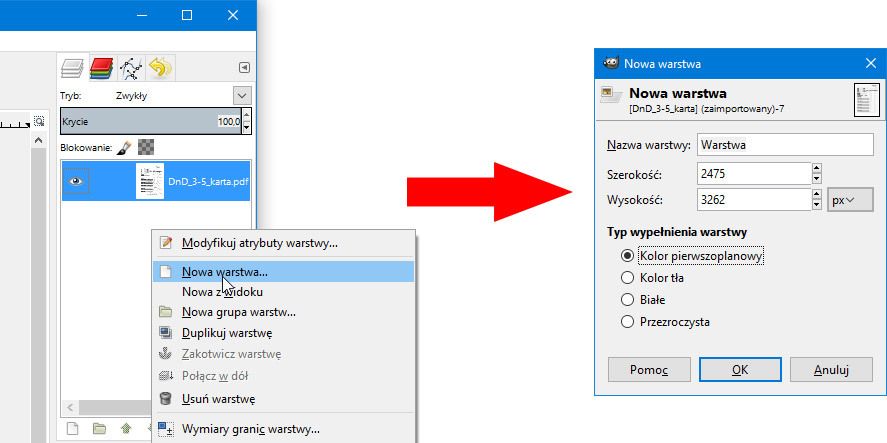
Появится окно создания нового слоя — оставьте размер по умолчанию и установите для параметра «Тип заполнения» значение «Цвет переднего плана». Будет создан новый слой, который полностью покрывает наш документ цветом, выбранным нами.
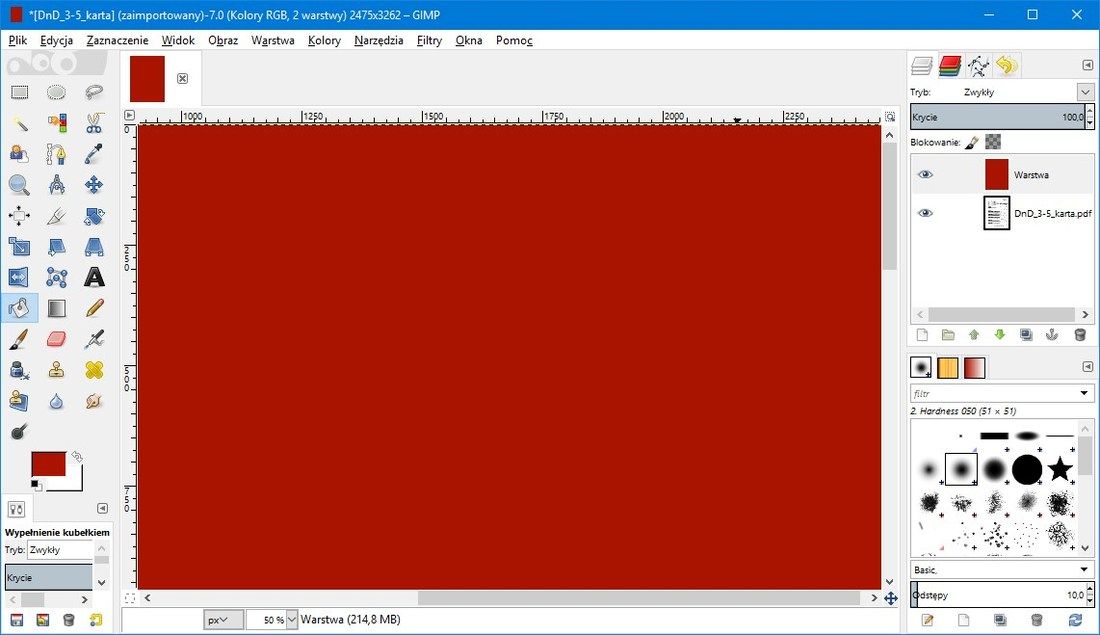
Последний шаг — изменить режим непрозрачности слоя. Чуть выше списка слоев вы найдете поле «Режим», в котором выбран «Обычный» режим. Мы разрабатываем это меню и выбираем, например, режимы «Скрининг» или «Только светлее».
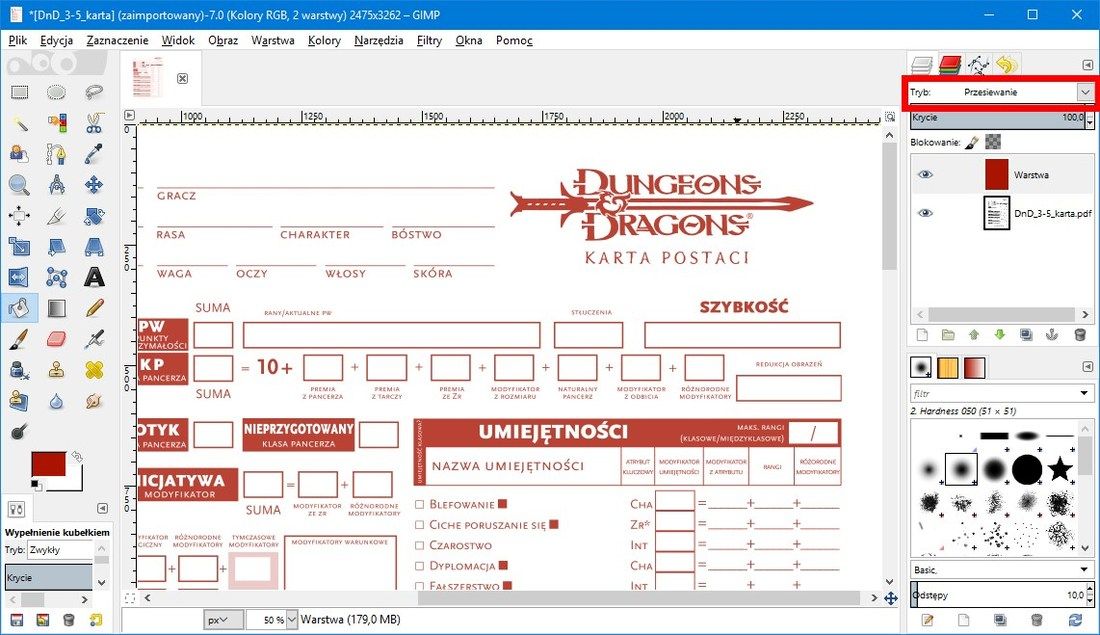
Мы заметим, что красный цвет (или любой другой, который мы выбрали) теперь охватывает шрифты, таблицы и графику в нашем документе, меняя их цвет.
В самом конце нам нужно сохранить файл в новый документ PDF. Для этого выберите «Файл> Печать …», а затем в окне печати выберите «Microsoft Print to PDF» — таким образом мы напечатаем документ практически с помощью принтера PDF.
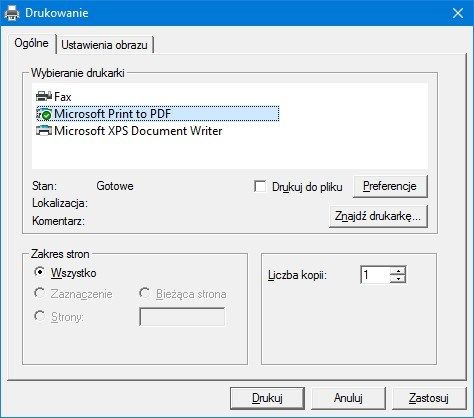
После нажатия «Печать» появится окно выбора места для сохранения файла. Если у нас нет «виртуального принтера PDF», мы можем его установить, например, через программу Принтер BullZIP PDF. После установки программы принтер PDF появится в списке принтеров. Выбрав его и после попытки «распечатать», он отобразит окно сохранения документа в файл PDF.






