Windows 10 позволяет изменять цвет панели задач, а также изменять цвет меню «Пуск» и центра действий (уведомления). Однако есть способ, который позволяет изменить цвет самой панели задач, не нарушая меню «Пуск» и уведомления. Как это сделать?
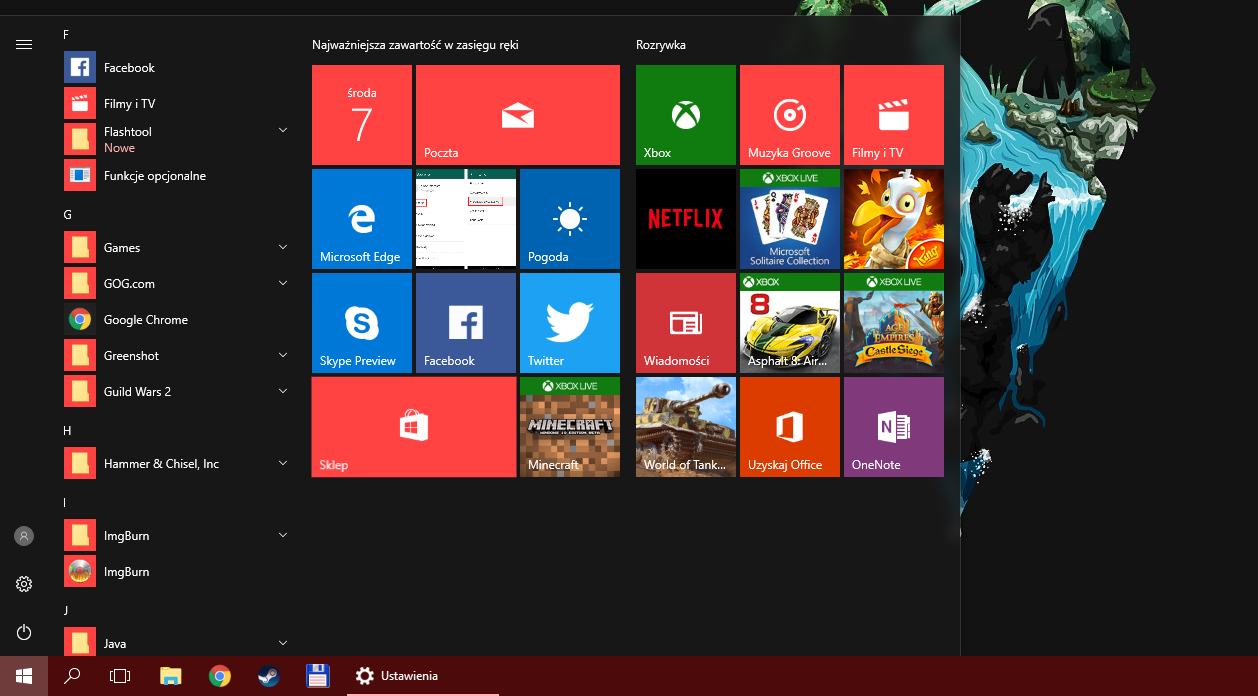
В Windows 10 мы можем настроить цвет панели задач, меню запуска, центра действий и заголовков в соответствии с вашими потребностями. Все, что вам нужно сделать, это выбрать ведущий цвет, который сразу устанавливает все эти элементы. Не все хотят всего одного цвета. Однако вы можете использовать простую модификацию, которая позволяет изменять цвет панели задач — меню «Пуск» и центр действий останутся в оттенках по умолчанию. Как это сделать?
Измените цвет самой панели задач
Цвет панели задач загружается на основе выбранного ведущего цвета. Во-первых, убедитесь, что у вас есть функция раскраски панели задач, меню «Пуск» и центр действий включены. Когда мы его активируем, следующим шагом будет ограничение цвета только панели задач.
Щелкните правой кнопкой мыши на рабочем столе и выберите параметр «Персонализация». В настройках персонализации перейдите на вкладку «Цвет» в боковом меню.
Выберите тот, который вы хотите установить для панели задач из списка цветов, затем выберите параметр «Показывать цвета в меню« Пуск », на панели задач и в Центре действий». Теперь цвета отображаются во всех трех элементах, и мы должны внести соответствующие изменения, которые вернут исходный цвет в меню «Пуск» и в центре действий, а новый цвет останется только на панели задач.
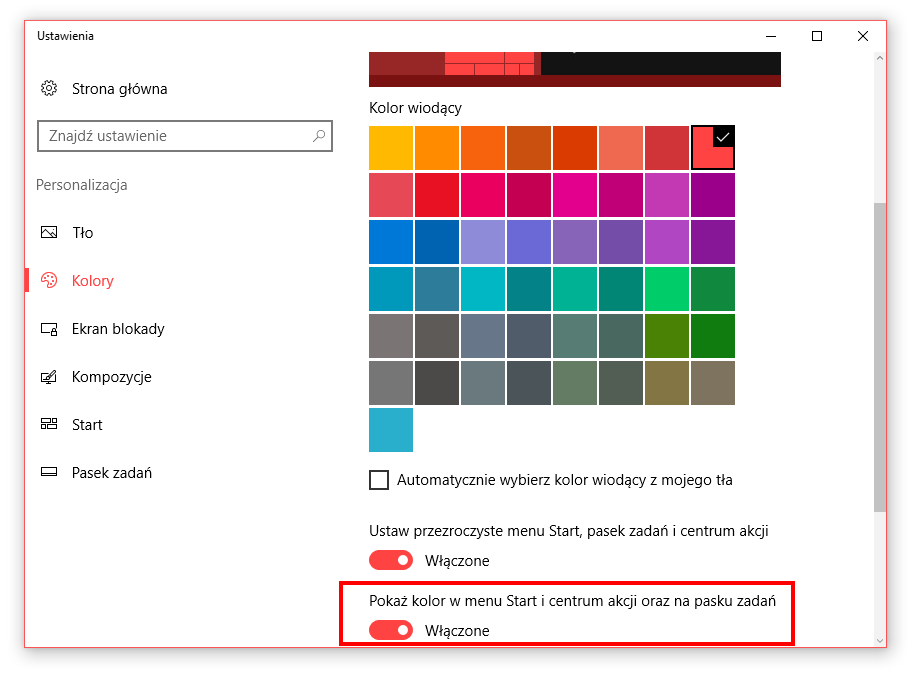
Для этого мы будем использовать редактор реестра. Нажмите комбинацию клавиш Windows + R, чтобы отобразить окно запуска, а затем введите его:
смерзаться
Подтвердите запуск редактора реестра. Используя левый столбец, перейдите к следующему пути, расширяя папки:
HKEY_CURRENT_USER \ SOFTWARE \ Microsoft \ Windows \ CurrentVersion \ Темы \ Персонализация
После выбора клавиши «Персонализация» его детали будут отображаться в правой части окна редактора реестра. Среди них вы найдете ключ с именем ColorPrevalence. Дважды щелкните его, чтобы отобразить окно изменения значения.
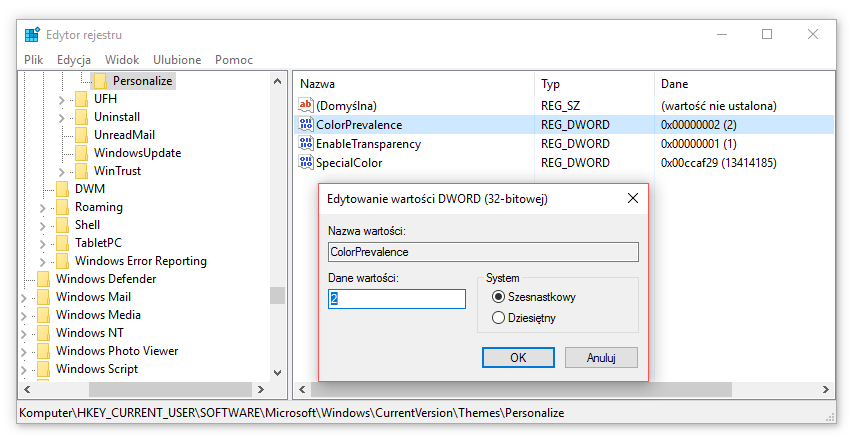
По умолчанию будет введено значение «1» или «0». Измените его на «2» (без кавычек) и нажмите «ОК», а затем закройте окно «Редактор реестра». Выйдите из системы и войдите в систему или просто перезагрузите компьютер. Теперь выбранный вами цвет должен отображаться только на панели задач, тогда как меню «Пуск» и центр уведомлений будут находиться в базовом темном цвете системы.
Если в будущем вы захотите восстановить исходные настройки цвета (один цвет для меню «Пуск», панели задач и центра действий), все, что вам нужно сделать, это вернуться в редактор реестра и восстановить значение «1» для записи «ColorPrevalence».






