Вы не знаете, как изменить частоту обновления экрана, а ваш монитор установлен ниже, чем тот, который он поддерживает? Обновление экрана можно настроить с помощью системных параметров, а также с помощью панели управления видеокарты. Как это сделать?

Обновление экрана отвечает за количество изображений, отображаемых на экране за секунду. Стандартные мониторы обычно имеют частоту обновления 60 Гц, но немного более продвинутые или предназначенные для мониторов игроков, могут работать с гораздо более высокой частотой обновления, что также влияет на способность отображать нужное количество кадров в секунду в играх.
Если вы купили монитор, работающий на частоте 75, 120 или 144 Гц, и экран решил снизить освещенность экрана, стоит знать, как его изменить и установить правильное значение. Это можно сделать с помощью экранных настроек в Windows, а также с помощью графической панели управления NVIDIA. В случае карт AMD рекомендуется использовать параметры системы для изменения обновления.
Изменение частоты обновления экрана с помощью настроек Windows 10, 8 или 7
Самый простой способ — изменить частоту обновления с помощью параметров монитора в Windows. Это изменение должно уважаться не только на рабочем столе, но и во всех полноэкранных приложениях — игры, которые запускаются после изменения обновления, не должны автоматически переключать частоты автоматически.
- Изменение обновления экрана в Windows 10
Щелкните правой кнопкой мыши на рабочем столе, а затем выберите его в раскрывающемся меню. «Настройки экрана». Появится новое окно, в котором вы можете изменить ориентацию экрана или размер элементов на экране. Нажмите ссылку «Расширенные настройки дисплея».
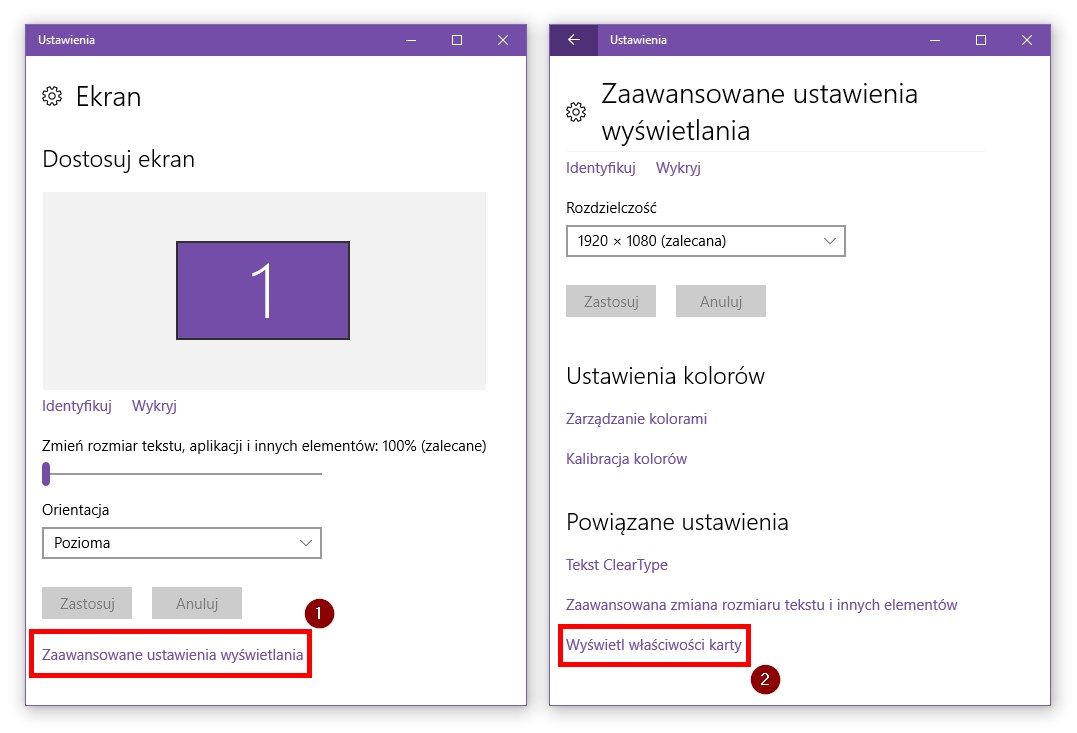
После перехода к расширенным настройкам внизу вы найдете ссылку «Просмотр свойств карты». Нажмите его, чтобы перейти к настройкам видеокарты и монитора.
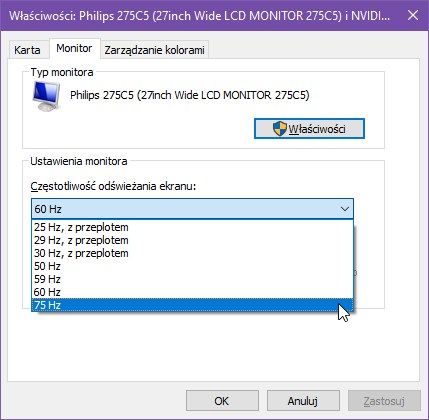
В новом окне перейдите на вкладку «Монитор». Здесь вы найдете поле «Частота обновления экрана». Разверните этот список, затем выберите одну из поддерживаемых частот обновления. После выбора подтвердите изменения кнопкой «Применить» и сохранить, нажав «OK».
- Изменение обновления экрана в Windows 8.1, 8 и 7
В старых версиях Windows эта опция помещается в одно и то же место, но настройки экрана, используемые для входа в этот раздел, выглядят несколько иначе. Щелкните правой кнопкой мыши на рабочем столе и выберите опцию «Разрешение экрана».
В новом окне измените разрешение экрана, найдите кнопку «Дополнительные настройки». После нажатия этой кнопки сразу появится одно и то же окно для настроек карты и монитора, как на снимке экрана выше с Windows 10. Все, что вам нужно сделать, это войти в вкладку «Монитор», а затем в поле «Частота обновления экрана» установите необходимое обновление. Мы сохраняем изменения с помощью кнопки «Применить».
Изменение частоты обновления с помощью панели управления NVIDIA
Если у вас видеокарта NVIDIA (GeForce), вы также можете изменить обновление экрана с помощью панели управления NVIDIA. Для этого щелкните правой кнопкой мыши на рабочем столе и выберите параметр «Панель управления NVIDIA».
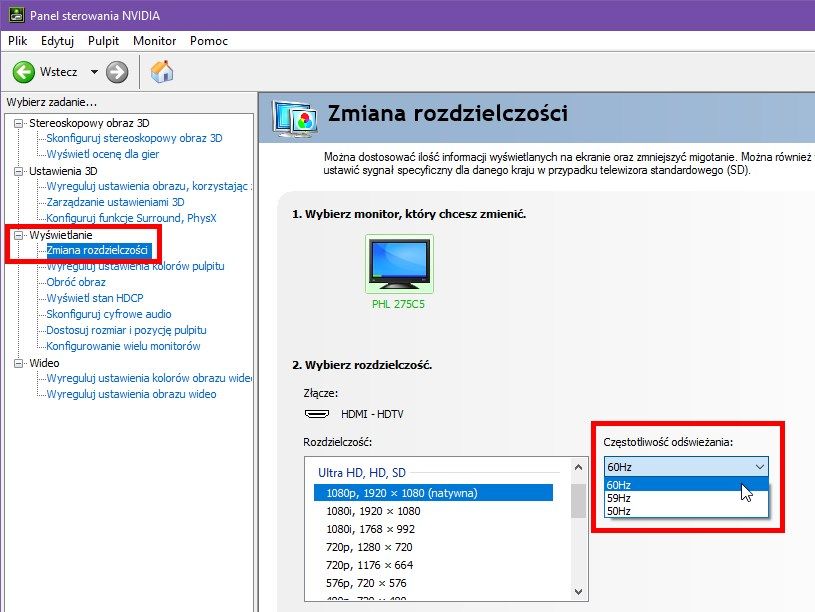
Когда появится окно панели NVIDIA, используйте боковое меню слева и перейдите на вкладку «Дисплей> Изменение разрешения». Появится список доступных разрешений, и вы также найдете частоту обновления экрана, соответствующую ей рядом с каждым разрешением. Разверните поле с обновлением и выберите нужную частоту. Сохранить изменения с помощью кнопки «Применить».






