Вы входите в Windows 8.1 или 10 с помощью учетной записи Microsoft, но хотите изменить свой адрес электронной почты, не теряя настройки своей учетной записи? Или, может быть, вы просто хотите изменить свой адрес в электронной почте Outlook, не потеряв сообщение? Вы можете это сделать. С учетной записью Microsoft мы можем изменить имя вашей учетной записи со всеми данными и сообщениями.

Microsoft прилагает все усилия, чтобы все пользователи Windows 10 использовали учетную запись Microsoft для входа на компьютер. Это метод по умолчанию для входа в систему. Нет сомнения, что учетная запись Microsoft будет еще более важной в будущем — теперь вы можете назначить свою лицензию на Windows 10 и активировать ее, войдя в свою учетную запись.
Из-за того, что учетная запись Microsoft становится настолько важной, неплохо никогда не потерять к ней доступ. Если мы первоначально создали не очень интересное имя для учетной записи Microsoft, то стоит знать, что Адрес электронной почты вашей учетной записи Microsoft можно изменить в любое время, сохраняя все настройки, системную лицензию и всю почту от Outlook.com. Это будет полезно как для упрощения регистрации в устройствах Windows, так и для использования электронной почты, назначенной учетной записи Microsoft, — в конце концов, мы хотим иметь удобный для запоминания адрес электронной почты, верно?
Измените адрес электронной почты для учетной записи Microsoft
Microsoft предлагает пользователям учетных записей в домене Outlook.com, создавая так называемые. псевдонимы. Псевдонимы — это просто другие имена (адреса), через которые мы можем войти в ту же учетную запись. У нас даже может быть несколько адресов электронной почты, которые указывают на одну и ту же учетную запись Microsoft и используют общий почтовый ящик для электронной почты. Достаточно добавить дополнительный псевдоним в свою учетную запись и установить его как по умолчанию — тогда вы можете использовать его для входа в свою учетную запись, и мы не потеряем никаких данных.
Для этого сначала перейдите к настройкам своей учетной записи Microsoft. Вы можете сделать это, перейдя в Windows 10 на «Пуск»> «Настройки»> «Учетные записи»> «Информация»> «Управление учетной записью Microsoft», или просто нажав ссылку ниже.
Перейдите в настройки учетной записи Microsoft
После ввода настроек вы должны войти в свою учетную запись. Будет отображено резюме, в котором мы можем видеть ваш адрес электронной почты, мы можем изменить пароль, а также просмотреть устройства, подключенные к учетной записи. В верхней строке меню выберите вкладку «Ваша информация», чтобы перейти к более подробным параметрам.
Появятся ссылки на различные варианты, касающиеся персональных данных, выставления счетов и т. Д. Выберите здесь вариант «Управление методом входа в решения Microsoft».
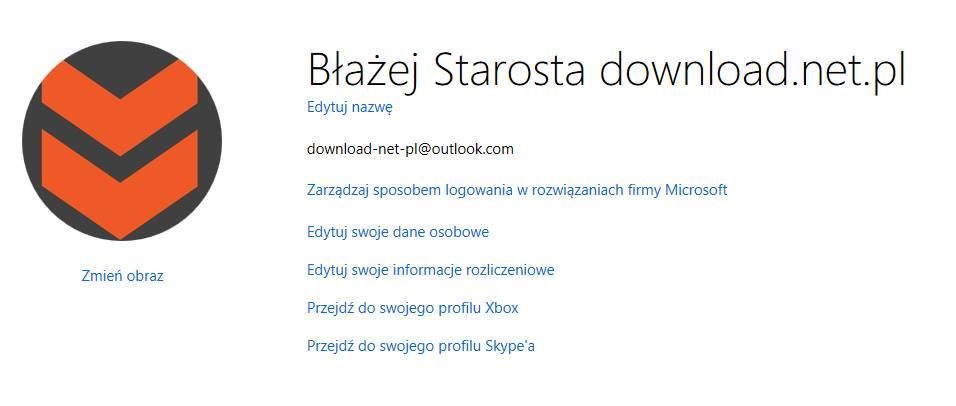
Появится экран с настройками псевдонимов учетной записи. Если у нас еще нет псевдонимов, здесь будет отображаться только наш основной адрес электронной почты. Нажмите кнопку «Добавить адрес электронной почты», для создания нового псевдонима.
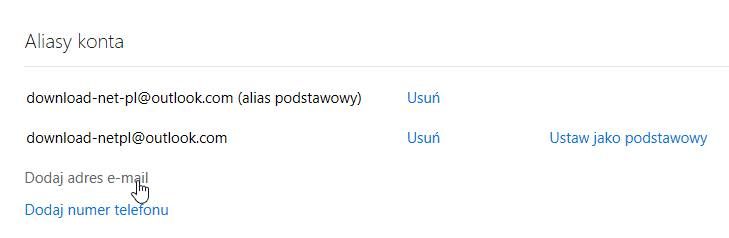
На следующем шаге появится экран для создания нового псевдонима. Выберите вариант «Создайте новый адрес электронной почты и добавьте его как псевдоним», а затем введите новое имя, которое вы хотите добавить в свою учетную запись Microsoft.
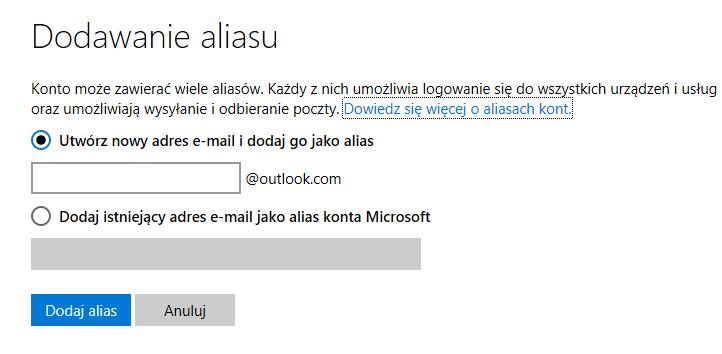
После добавления псевдонима он появится в основном списке. Чтобы указать его как основное имя (основной адрес электронной почты) для вашей учетной записи Microsoft, вам нужно всего лишь нажать кнопку «Установить как первичный».
После подтверждения этого действия выбранный адрес электронной почты станет главным адресом для учетной записи Microsoft. Все наши сообщения и настройки все еще существуют — изменяется только имя учетной записи Microsoft, но ее содержимое остается неизменным. Старый адрес электронной почты также по-прежнему активен, и все отправленные сообщения будут по-прежнему отправляться в ваш почтовый ящик. Если вы хотите удалить старый адрес электронной почты и оставить только новый адрес электронной почты, найдите свое старое имя на экране псевдонимов и выберите «Удалить» рядом с ним.
Новый псевдоним (адрес электронной почты) также будет способом по умолчанию для входа на устройства Windows. Если вы уже вошли в свою учетную запись Microsoft по старому адресу электронной почты, вы должны подождать около 48 часов для изменения — обновление адреса должно происходить автоматически.

Однако, если вы спешите и хотите немедленно переключить учетную запись Microsoft, например, в Windows 10 со старого адреса на новый, вы можете просто изменить свою учетную запись в локальной системе, а затем снова войти в свою учетную запись Microsoft, используя новый адрес электронной почты -mail.






