В Windows 10 были внесены изменения, связанные с отображением изображения на нескольких экранах. Если у вас есть второй монитор или телевизор, подключенный к вашему компьютеру, может неожиданно оказаться, что шрифты размыты, а размер окон и текста на другом экране намного больше. Как это решить?
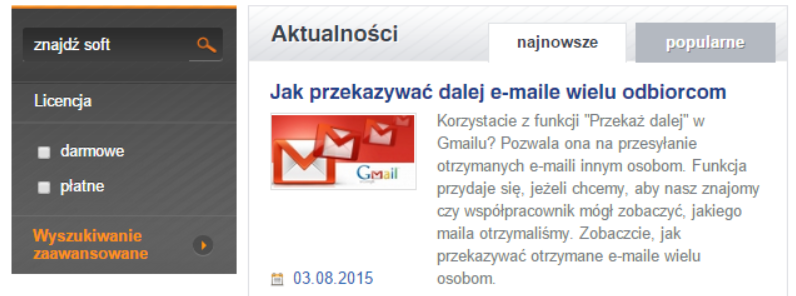
Ошибка связана со «объектами», связанными с масштабированием изображений, которые Microsoft представила системе, вероятно, для мобильных устройств. Масштабирование отвечает за размер элементов на экране в зависимости от плотности пикселей (DPI). Большинство мониторов имеют аналогичный DPI (95-110), поэтому система оставляет масштабирование до 100%. Тем не менее, некоторые экраны имеют большее количество точек на дюйм, и поэтому для того, чтобы обеспечить хороший интерфейс читаемости, Windows 10 автоматически увеличивает масштаб до 125% или 150%, так что элементы на экране и более крупные (шрифты, интерфейсы).
К сожалению, хотя в Windows 8.1 мы могли установить равное масштабирование изображения для всех подключенных экранов (например, 100% везде), в Windows 10 эта опция недоступна, и система автоматически настраивает DPI для каждого экрана. В результате подключение телевизора к компьютеру может привести к тому, что некоторые элементы станут больше, окна будут содержать тексты, написанные большими шрифтами, а текст в веб-браузерах будет размытым. Причина в том, что система настраивает DPI для каждого экрана отдельно.
1. Установите масштабирование до 100% в настройках Windows 10
Во-первых, мы можем попытаться настроить масштабирование в настройках. Для этого перейдите в меню «Пуск» и выберите «Настройки». Затем перейдите на вкладку «Система> Изображение».
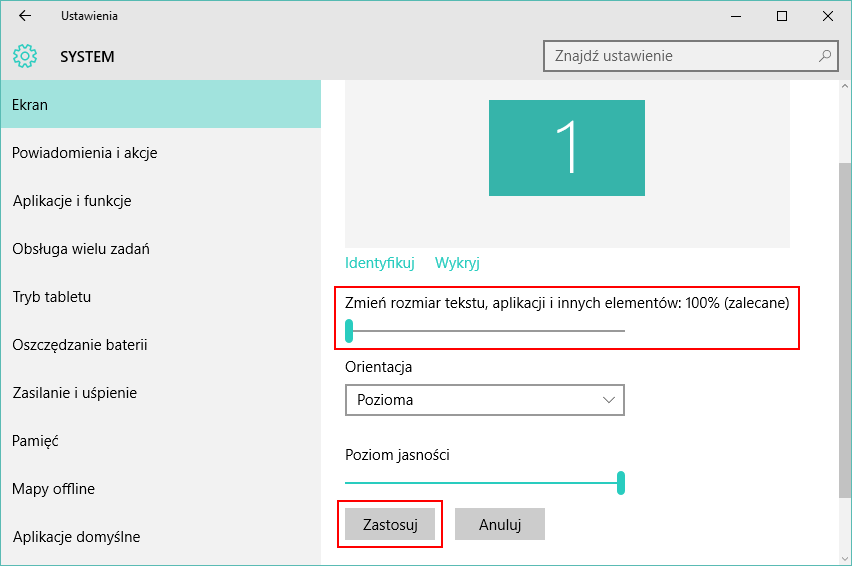
С правой стороны мы можем настроить уровень масштабирования изображения. Если у нас есть смазанные шрифты, возможно, масштабирование составило 125%. Мы перемещаем планку влево на 100% и нажимаем «Применить».
Изменения будут внесены после входа в систему — Windows предложит нам сделать это автоматически. В новом окне просто нажмите «Выход из системы». После входа в систему все должно отображаться правильно.
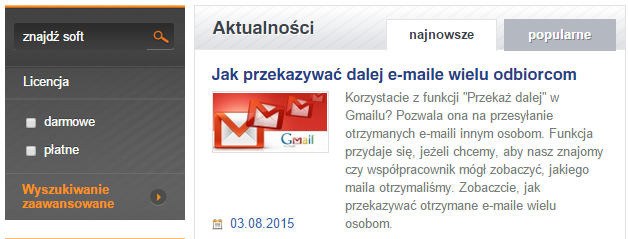
2. Установите равное масштабирование для всех экранов
Однако, если есть проблемы, некоторые элементы остаются увеличенными или размытыми, тогда мы можем попытаться сделать равное масштабирование до 100% на всех подключенных экранах. В Windows 8.1 эта опция была доступна в настройках экрана и включала настройку равного уровня масштабирования для всех экранов. В Windows 10 этот параметр недоступен. К счастью, мы также можем восстановить функцию «одного уровня масштабирования для всех экранов».
Оказывается, механизм этой функции по-прежнему доступен в Windows 10, но должен быть активирован редактором реестра. Для этого нажмите комбинацию клавиш Windows + R, а затем введите «regedit» в начальном окне (без кавычек).
В новом окне редактора реестра перейдите к следующему пути, расширяя соответствующие ключи в дереве слева:
HKEY_CURRENT_USER \ Панель управления \ Рабочий стол
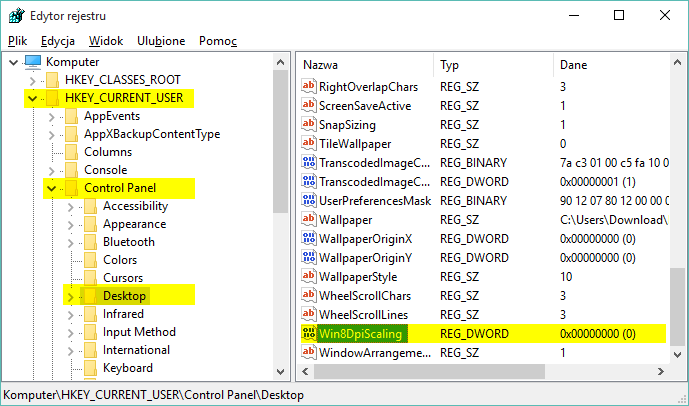
После выбора клавиши «Рабочий стол» будут отображены ее записи справа. Здесь мы ищем «Win8DpiScaling». По умолчанию оно имеет значение 0, то есть масштабирование DPI устанавливается по-разному для каждого экрана. Нам нужно включить эту опцию для принудительного равного масштабирования.
Чтобы сделать это, дважды щелкните его, чтобы открыть окно изменения значения. В поле «Значение» удалите «0» и введите «1». Мы подтверждаем изменения кнопкой «ОК» и закрываем окно редактора реестра.
Следующий шаг — установить соответствующий уровень масштабирования для всех экранов. Для этого перейдите на панель управления. Затем в поисковой системе в правом верхнем углу введите «Экран». Из найденных опций мы выбираем «Изменить размер текста и других элементов».
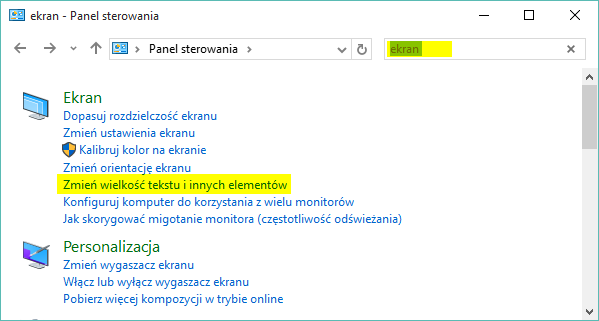
Затем нажмите ссылку «установить пользовательский уровень масштабирования», а затем в новом окне из выпадающего меню мы выбираем масштабирование до 100%. В сочетании с изменением в реестре этот параметр позволяет выбрать уровень масштабирования для всех экранов.
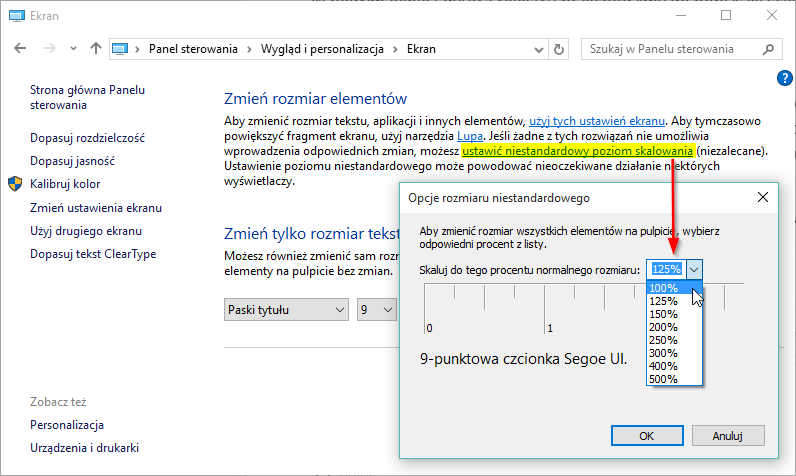
Нажмите «ОК», а затем выйдите из системы, затем войдите снова, чтобы проверить изменения. Мы также можем перезагрузить компьютер для уверенности.






