Вы начинаете игру, и на экране вы видите изображение зеленого или фиолетового цвета, которое дополнительно мигает или отображает зеленые полосы? Это происходит во многих играх, таких как Fornite, PUBG или Battlefield 1 на видеокартах NVIDIA и мониторах HDMI. Посмотрите, как это исправить.
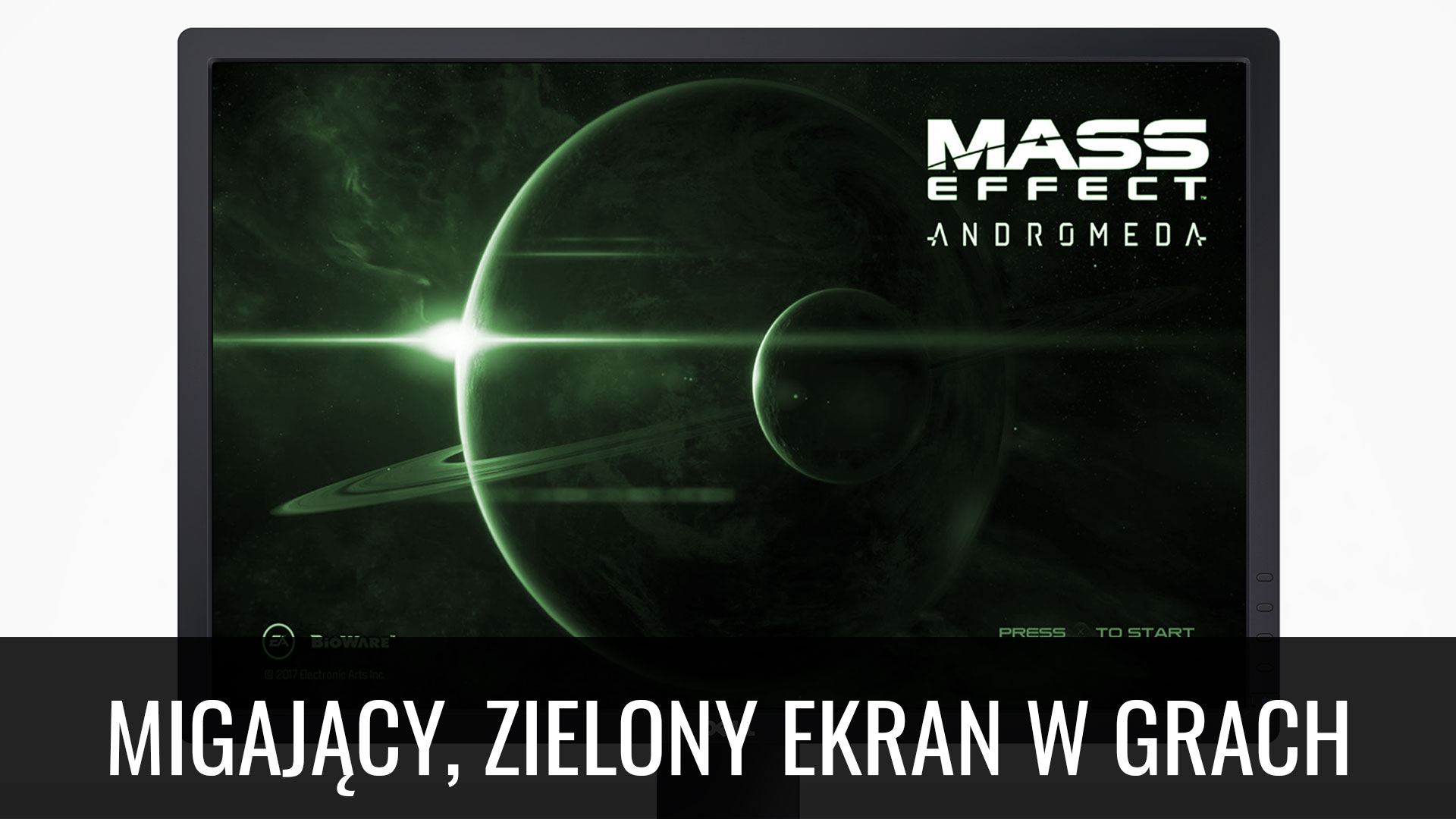
Многие пользователи графических карт NVIDIA могут столкнуться с проблемой, которая проявляется в зеленом экране, мигающем фиолетовым в играх. Все работает отлично в системе, но как только мы включим одну из игр, которые восприимчивы к этой проблеме, на экране появятся зеленые полосы, или все изображение будет окрашено в зеленый или фиолетовый цвет и начнет мигать.
Мигание экрана и раскраска изображения одним цветом появляется при использовании монитора, подключенного к видеокарте NVIDIA, с помощью входа HDMI. Это связано с тем, что монитор дезинформирует компьютер о его способности отображать глубину цвета, так что некоторые игры пытаются отобразить изображение в неправильной форме. Это, в свою очередь, заставляет экран мигать. К счастью, это можно исправить с помощью панели управления NVIDIA.
Как исправить мигающий экран в играх на картах NVIDIA
Все, потому что драйверы NVIDIA по умолчанию настроены на настройки отображения на основе информации, полученной от монитора. К сожалению, многие производители мониторов делают это довольно лениво, и иногда монитор дезинформирует компьютер о его возможностях.
Решение этой проблемы заключается в принудительной настройке с помощью панели управления NVIDIA. Когда мы это сделаем, проблема исчезнет сразу из каждой игры. Однако вы должны помнить, что после любой переустановки системы или драйверов для видеокарты необходимо выполнить следующие инструкции.
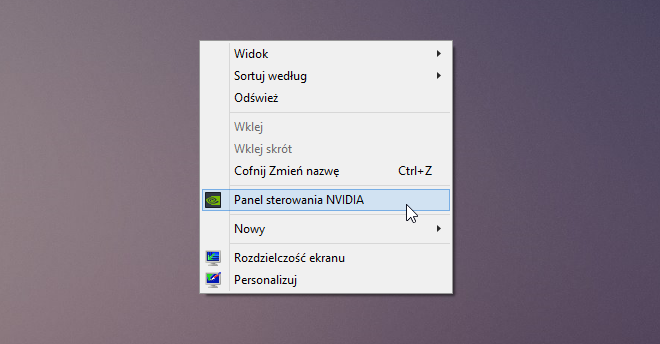
Для этого щелкните правой кнопкой мыши на рабочем столе и выберите его в раскрывающемся меню. «Панель управления NVIDIA». Подождите, пока окно с настройками графической карты появится на экране.
В меню слева выберите вкладку «Дисплей> Изменить разрешение». Теперь будут параметры разрешения для каждого подключенного экрана. Если вы используете несколько мониторов, убедитесь, что выбран значок этого монитора, который имеет проблему с мигающим изображением.
После выбора монитора HDMI прокрутите содержимое опции. Ниже списка доступных резолюций см. Раздел «3. Примените следующие настройки. » Здесь вы можете выбрать, использовать ли настройки цвета по умолчанию или настройки NVIDIA.
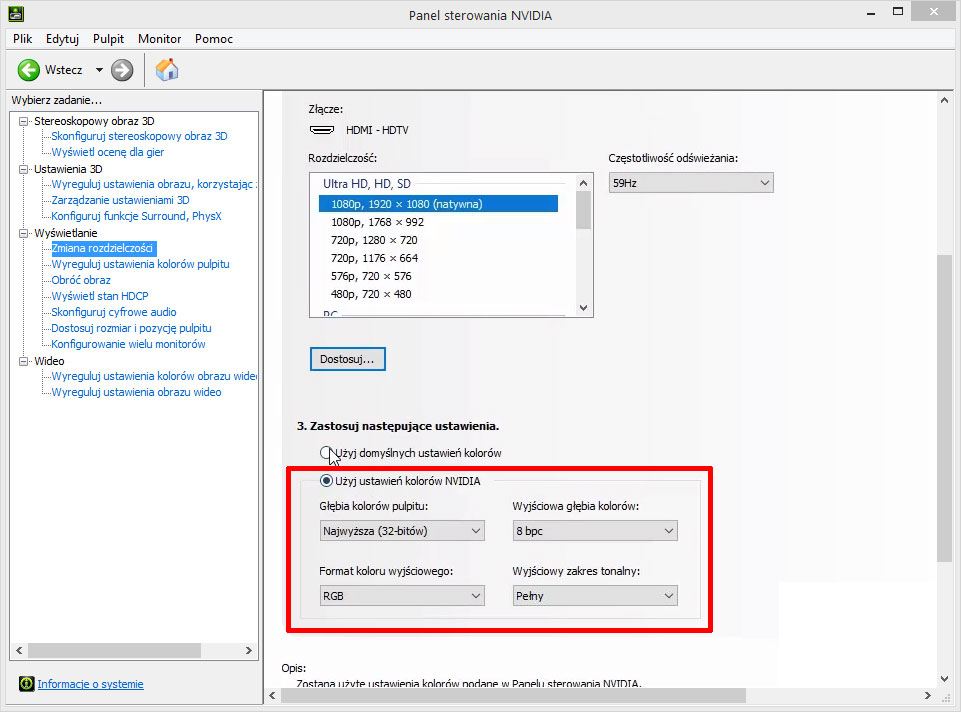
Выберите здесь «Использовать настройки цвета NVIDIA», и затем убедитесь, что в коробке «Глубина выходного цвета» устанавливается максимальное доступное значение (обычно 8bpc). Вы также должны убедиться, что для параметра «Диапазон выходных тонов» установлено значение «Полный»,, потому что ПК и мониторы могут без проблем работать с полным спектром RGB (благодаря этому цвета будут менее выцветшими и черными глубже).
После установки этих параметров сохраните изменения кнопкой «Применить». Теперь вы можете закрыть окно панели управления NVIDIA и начать игру, которая вызвала проблемы (например, Fortnite, PUBG, Battlefield 1 или Mass Effect Andromeda относятся к названиям, которые подвержены проблеме с мигающим экраном). Теперь все должно отображаться правильно и без проблем. Если вы переустановите свою систему или драйверы в будущем, не забудьте снова включить использование настроек цвета NVIDIA.






