Play Store, или источник новых приложений и игр, для многих оснований использования Android. Тем не менее, это может привести к сбою на нашем устройстве и не включать и не удалять ошибки при загрузке приложения. Как с этим бороться?
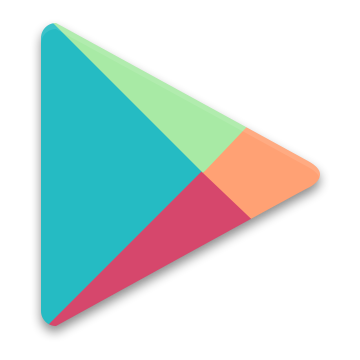
Play Store может отказаться подчиняться по-разному, к счастью, его можно легко отремонтировать. Существует много методов, которые помогут восстановить правильную работу.
1. Очистите кэш приложения Play Store
В большинстве случаев достаточно очистить кэш приложения Play Store. Это пространство, в котором хранятся временные данные, чтобы ускорить открытие отдельных страниц Store. Однако там могут быть ошибки, из-за чего магазин не работает должным образом.
Чтобы удалить кеш, введите настройки на Android, а затем перейдите на вкладку «Приложения». В диспетчере приложений мы переходим на вкладку со всеми программами и выполняем поиск в списке Play Маркет.

После ввода сведений о Магазине мы ищем опцию «Очистить кеш».
2. Очистите все данные в Play Маркете
Если вышеприведенная опция удаления кеша не помогла, мы можем очистить все данные этого приложения. Мы вернемся к деталям Play Маркета, но на этот раз мы нажимаем кнопку «Очистить данные».
3. Удалите обновление Play Store.
Play Store будет обновляться автоматически время от времени. Во время обновления могут возникнуть проблемы. Стоит попробовать удалить обновления и восстановить версию хранилища по умолчанию и снова обновить приложение.
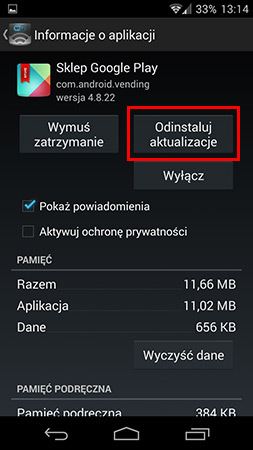
Чтобы сделать это, мы снова вводим детали Play Маркета, и на этот раз мы используем опцию «Удалить обновления».
4. Очистите кэш приложений Google Play.
Магазин Play основан на сервисах Google Play. Если вышеуказанные решения не помогли, попробуйте перейти к подробностям приложения «Службы Google Play», а затем очистите кеш.
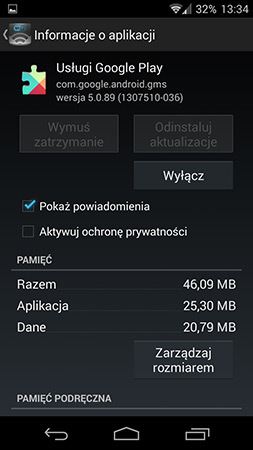
5. Убедитесь, что приложение «Менеджер загрузки» включено.
Менеджер загрузки позволяет загружать файлы на Android и требуется, чтобы Play Store функционировал должным образом. Если Менеджер загрузки отключен, Play Store не будет работать.
В списке приложений в настройках Android мы ищем «Менеджер загрузки», а затем вводим его. Если отображается кнопка «Отключить», это означает, что менеджер работает правильно (мы его не отключили).
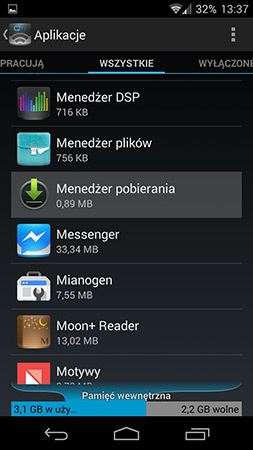
Однако, если есть кнопка «включить», это означает, что по какой-то причине менеджер в настоящее время отключен и должен быть включен.
6. Удалите аккаунт Google и добавьте его снова.
Повторное подключение нашей учетной записи Google может помочь решить проблемы с Магазином. Мы переходим к настройкам Android, но на этот раз переходим на вкладку «Учетные записи». Мы выбираем учетные записи Google, вводим данные вашей учетной записи и удаляем их с вашего телефона.
В конце концов, мы перезапускаем телефон. Вернемся к настройкам учетной записи и выберите вариант «Добавить новую учетную запись». Мы выбираем учетную запись Google и снова вводим данные в вашу учетную запись.
7. Используйте другую учетную запись Google.
Иногда проблема заключается в нашей учетной записи Google, и стоит попробовать использовать другую учетную запись для загрузки приложения. Согласно вышеизложенному, полностью удалите всю информацию о вашей текущей учетной записи Google с телефона, а затем перейдите к форме регистрация новой учетной записи Google и зарегистрироваться.
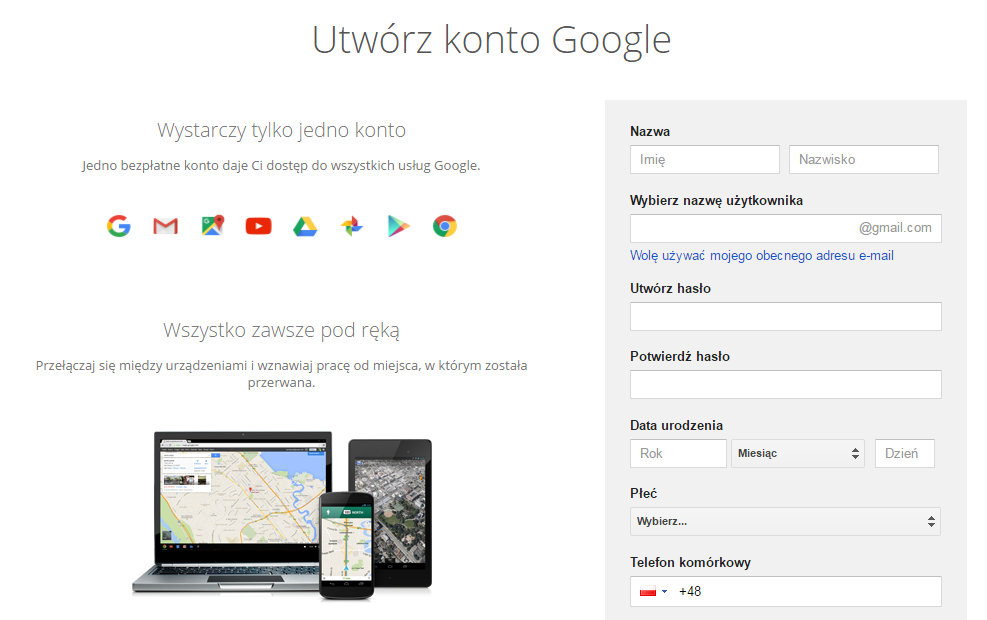
Зарегистрируйте учетную запись моментального снимка, но не добавляйте ее на телефон. Прежде чем делать это, используйте предыдущие решения и следуйте инструкциям по очистке данных в Google Play Store и Google Play Store и кэш-памяти. Только после очистки перейдите в «Настройки> Учетные записи» на Android и выберите добавление новой учетной записи Google. После входа в систему попробуйте использовать Play Store. Если магазин разблокирован, мы можем остаться в новой учетной записи или попытаться вернуться к вашей старой учетной записи.
8. Проверьте настройки даты и времени.
Это может показаться незначительным, но для входа в систему на серверах Google может потребоваться правильно установленная дата и время. Если у нас плохо установленная дата или время, у серверов Google есть проблемы с настройкой синхронизации. В результате мы не можем войти в Google Play Store.
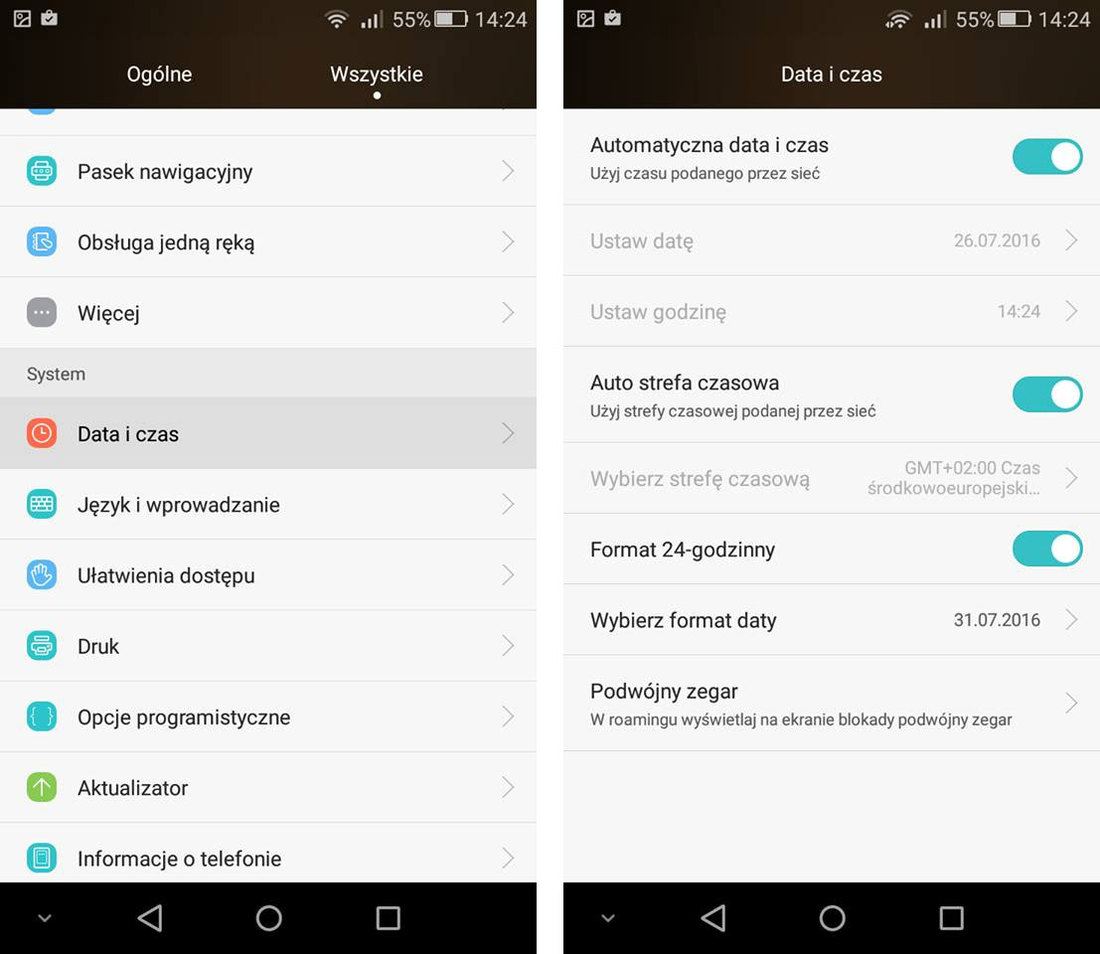
Перейдите на Android в «Настройки> Дата и время», и лучше всего настроить автоматическую настройку даты и времени. Если, однако, все настроено на автоматические значения, постарайтесь установить их вручную и ввести точное время и дату. Есть вероятность, что это поможет вам войти в Play Маркет.
9. Используете ли вы VPN или прокси? Отключите их
Если вы используете VPN или прокси-серверы, это может быть причиной проблем с подключением к Play Марку. Настройки прокси можно проверить простым способом. Если вы подключаетесь через Wi-Fi, перейдите в «Настройки> Wi-Fi», а затем держите палец в сети, к которой вы подключены. Выберите «Изменить сеть» в контекстном меню.
Появятся параметры сети Wi-Fi. Установите флажок «Показать дополнительные параметры» и убедитесь, что в поле «Настройки прокси-сервера» выбрано «Нет».
Второй вариант — VPN — здесь мы можем подключаться по-разному. Первое — использовать приложение для подключения к VPN-сетям. Если он у вас есть, попробуйте отключить его или полностью удалить. Второй способ подключения к VPN — добавить VPN в сетевые настройки. Перейдите в «Настройки», а затем выберите «Дополнительно …» на вкладке «Беспроводные и обычные сети». Откройте вкладку «VPN» и убедитесь, что вы не настроили VPN-подключения в списке. Если у вас есть, удалите их.
10. Отключите приложения, блокирующие доступ к Интернету.
На Android мы находим множество приложений, которые используются для управления интернет-соединением. Они позволяют, например, блокировать доступ к Интернету для отдельных приложений. Некоторые устройства (такие как Huawei) имеют встроенную функцию, которая позволяет управлять приложениями для сетевого подключения («Настройки> Управление передачей данных> Сетевое приложение»). Убедитесь, что в Play Store включен доступ в Интернет через Mobile Data).
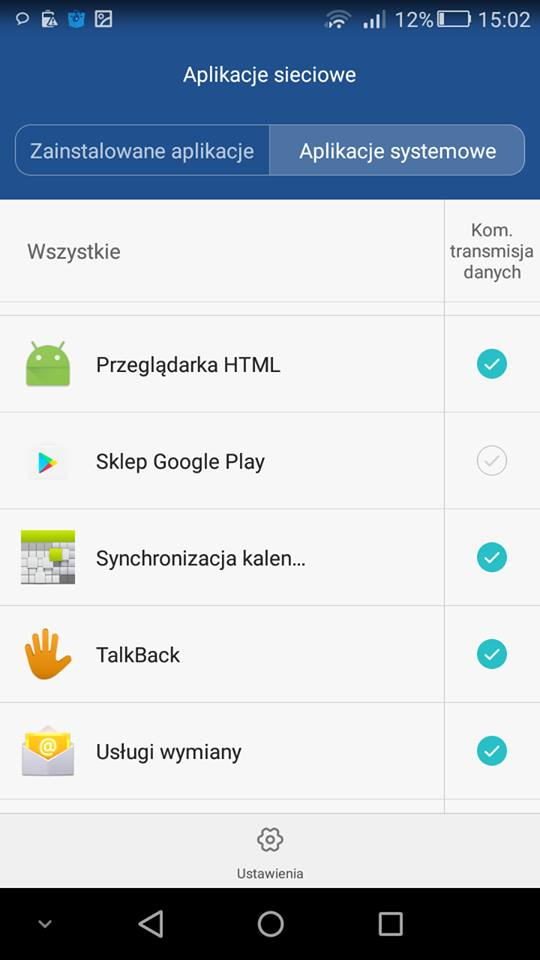
Если у вас есть такое приложение (например, noRoot Firewall), убедитесь, что он не установлен таким образом, что он блокирует доступ к Google Play Store для подключения к Интернету. Вы также можете попытаться полностью удалить его для целей тестирования.
11. Попробуйте другое подключение к Интернету.
Вы пытаетесь подключиться к Play Марку с помощью Wi-Fi? В этом случае полностью отключите беспроводные сети и активируйте сотовую передачу данных. Проверьте, не связана ли проблема с коммуникацией с Play Марком в мобильном Интернете. Если вы пытаетесь подключиться к Магазину все время, используя мобильный интернет, попробуйте сделать это наоборот — выключите сотовые данные и активируйте Wi-Fi.
12. Отключить приложения на Android.
Мы неоднократно показывали, как отключить встроенные приложения на Android. Часто бывает, что в телефоне, полученном от оператора, много ненужных приложений, а затем мы отключаем их. К сожалению, может оказаться, что некоторые из них необходимы для правильной работы Play Store. Возможно, вы полностью отключили приложения или системные службы, без которых Play Store не может работать (например, ранее упомянутый «Менеджер загрузки»).
Перейдите в «Настройки> Приложения» или «Настройки»> «Управление приложениями», затем перейдите на вкладку с отключенными приложениями (или прокрутите список в нижней части списка). Все приложения, отключенные в телефоне, появятся. Проверьте, есть ли среди них какие-либо элементы, связанные с системными службами. Если вы не уверены в чем-либо, включите его снова.
13. Принудительная установка любого приложения с помощью компьютера
Мы также можем устанавливать приложения из Play Маркета с помощью компьютера. Все, что вам нужно сделать, это перейти на веб-сайт Play Store в вашем веб-браузере.
Перейти в Play Маркет
Войдите на свой компьютер с той же учетной записью Google, которую вы используете на своем телефоне. Затем найдите любое приложение в Play Маркете. Выберите его и нажмите «Установить» — появится новое окно с выбором устройства, на котором вы хотите установить приложения. Play Store будет искать все смартфоны и планшеты, подключенные к этой учетной записи Google, и разрешить удаленную установку приложения.
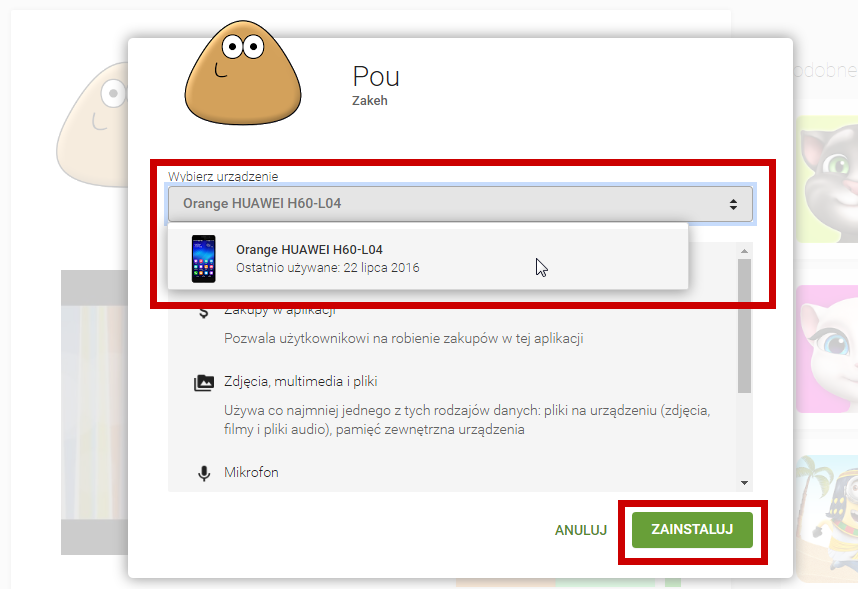
Выберите свое устройство из списка и подтвердите установку. Через некоторое время телефон должен начать загрузку приложения на телефон, подключенный к Интернету. Существует большая вероятность того, что когда это произойдет, Play Store в конечном итоге «разблокируется», и теперь он будет нормально работать на вашем телефоне.
14. Восстановите настройки телефона по умолчанию (последнее средство)
В крайнем случае, когда больше ничего не помогает, и Play Store не работает долгое время, мы можем выполнить сброс телефона и восстановить настройки по умолчанию. Обратите внимание, что мы потеряем все данные, текстовые сообщения или фотографии, хранящиеся во внутренней памяти телефона.
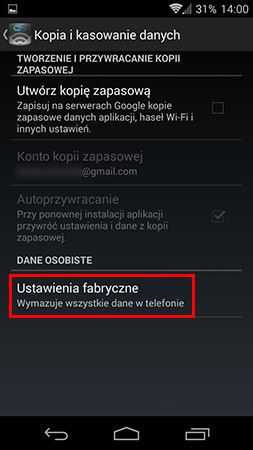
Чтобы восстановить настройки по умолчанию, перейдите к настройкам, затем выберите «Копировать и удалить данные». Мы выбираем «Заводские настройки» и дождитесь, пока телефон вернется к настройкам по умолчанию.






