Функция «Pin to start screen» в Windows 10 не работает? И, возможно, несмотря на видимость этой функции, она не работает и не дает желаемого эффекта? Из этого руководства вы узнаете, как легко исправить функцию «Pin to start screen».
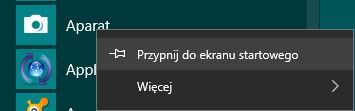
Функция «Pin to start screen» позволяет вам сохранить ярлык для игры, приложения или программы на экране «Пуск» в Windows 10. Благодаря этому решению мы можем быстро и удобно получить доступ к наиболее часто используемым инструментам на нашем компьютере.
К сожалению, как и многие функции в Windows 10, это иногда не работает. Многие пользователи сообщают о ошибках, которые функция «Pin to start screen» просто не работает или не отображается в контекстном меню. В этом руководстве мы покажем вам, как решить эту проблему и восстановить функцию.
Метод первый — редактор групповой политики
Сначала мы будем использовать простое решение, которое является редактором локальных групповых политик. Этот инструмент позволяет вам изменять настройки некоторых компонентов Windows 10. Мы запускаем их, например, с помощью сочетания клавиш Windows + R, затем в поле «Выполнить» введите Gpedit.msc и подтвердите ввод нажатием Enter.
После открытия редактора локальной групповой политики в левой строке меню мы найдем следующий путь:
Конфигурация пользователя> Административные шаблоны> Меню «Пуск» и панель задач
После открытия папки «Меню« Пуск »и« Панель задач »мы находим в списке команд, который называется« Не разрешать пользователям настраивать начальный экран ». Дважды щелкните этот элемент, чтобы открыть его.
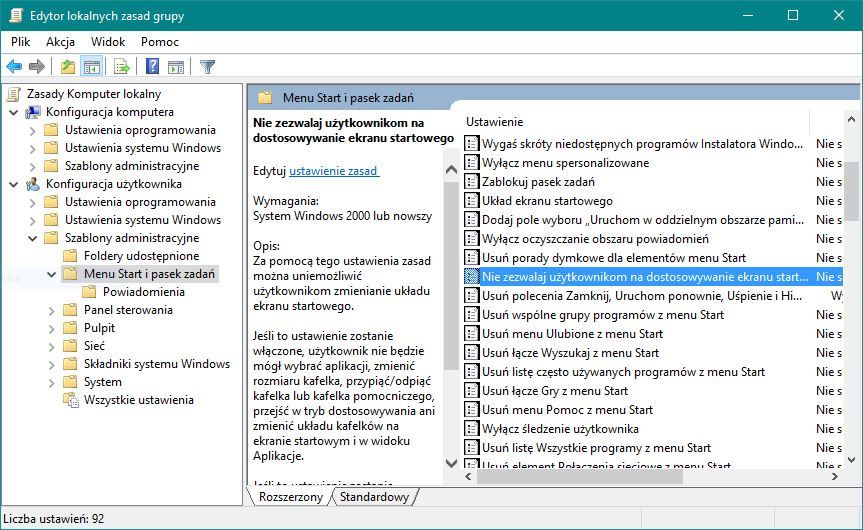
Затем, после открытия настроек этого значения, мы изменим его статус на «Отключено». Нажмите «Применить», а затем «ОК». Мы закрываем редактор локальной групповой политики и перезагружаем компьютер. Функция фиксации элементов на экране меню «Пуск» теперь должна работать без каких-либо возражений.
Метод второй — редактор реестра
То же самое можно достичь другим способом с помощью редактора реестра. Мы рекомендуем этот метод, если по какой-то причине у вас нет доступа к первому методу. Редактор реестра можно запустить с помощью сочетания клавиш Windows + R. В соответствующем поле введите regedit и нажмите Enter.
В левом меню меню редактора реестра откройте следующий путь:
HKEY_CURRENT_USER \ SOFTWARE \ Microsoft \ Windows \ CurrentVersion \ Policies \ Explorer,
Здесь мы находим значение NoChangeStartMenu и удаляем его из папки.
Затем мы идем на путь:
HKEY_LOCAL_MACHINE \ SOFTWARE \ Microsoft \ Windows \ CurrentVersion \ Policies \ Explorer,
Здесь мы также ищем элемент, который называется NoChangeStartMenu, а затем удаляем его из каталога Explorer.
Наконец, мы находим путь:
HKEY_CURRENT_USER \ SOFTWARE \ Policies \ Microsoft \ Windows \ Explorer,
Мы удаляем значение из него, которое называется LockedStartLayout. Мы удаляем одно и то же значение из пути, который выглядит так:
HKEY_LOCAL_MACHINE \ SOFTWARE \ Policies \ Microsoft \ Windows \ Explorer,
Наконец, мы закрываем редактор реестра и перезагружаем компьютер. Теперь функция «Pin to start screen» должна работать без проблем на вашем компьютере.






