Вы играете в Path of Exile, но каждые несколько десятков минут вы получаете ошибку «Плохое распределение» или «Исключение», и игра закрывается? Давайте посмотрим, как исправить эти ошибки в пути изгнания и свести к минимуму количество проблем во время игры.
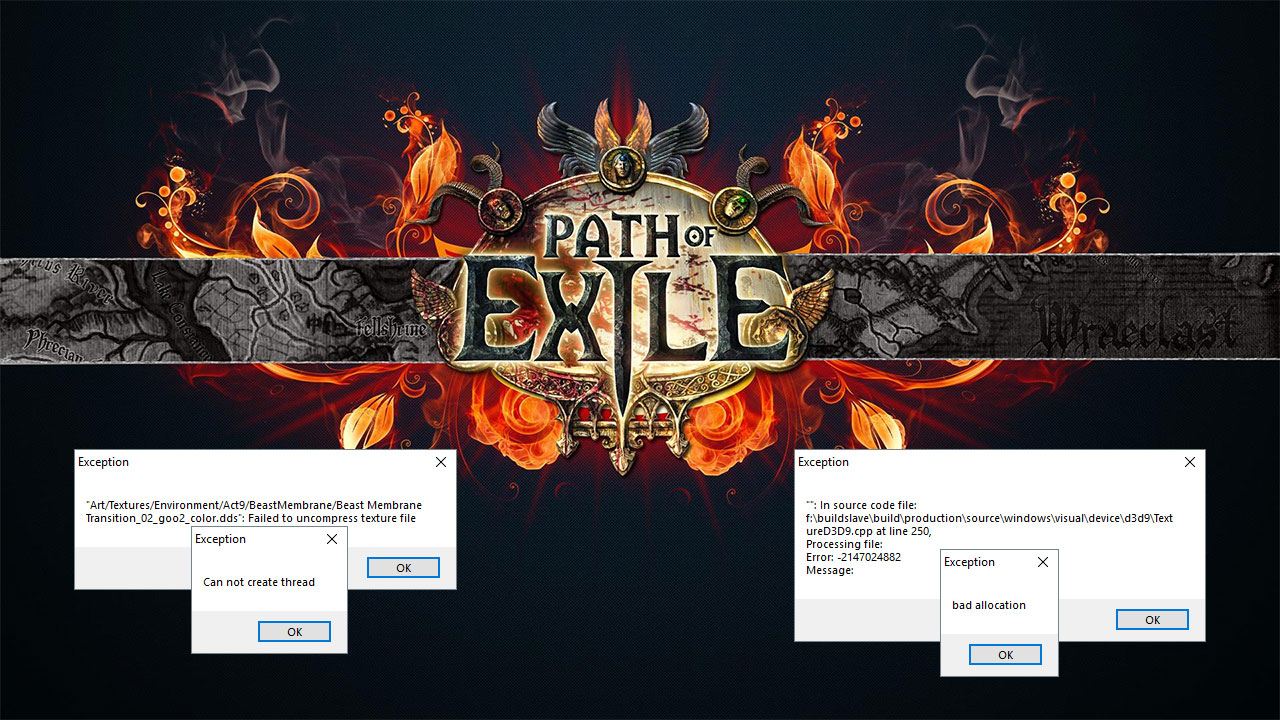
Path of Exile — очень популярная игра с хаком и косой чертой, в которой мы можем играть совершенно бесплатно на платформе Steam. К сожалению, несмотря на огромную популярность, игра все еще может столкнуться с некоторыми техническими проблемами. Наиболее неприятными являются те, которые заставляют игру закрываться и возвращаться на Рабочий стол. В последнее время игроки жалуются на ошибки Bad и Exception.
Эти ошибки обычно появляются при смене местоположения, когда игра пытается загрузить новые данные. На экране появится окно «Исключение» который, например, указывает на проблему с DirectX или текстурой, а затем появляется другое окно с сообщением над ним «Плохое распределение». Точная причина этой ошибки неизвестна, но она затрагивает многих игроков. Посмотрим, что делать, чтобы устранить эту ошибку или, по крайней мере, ограничить ее появление.
1. Проверьте целостность игровых файлов в Steam
Первый, очень простой способ — проверить целостность файлов с помощью Steam. Эта опция позволит вам проверить, нет ли отсутствующих файлов в папке с игрой, отсутствие которых может привести к ошибкам и игре.
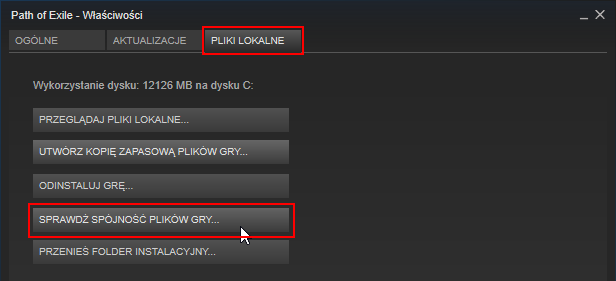
Чтобы сделать это, нажмите кнопку «Пар» правой кнопкой мыши в игре «Путь изгнания» и перейдите в «Свойства». В новом окне перейдите на вкладку «Локальные файлы», и затем нажмите кнопку «Проверьте согласованность игры». Steam теперь сканирует всю папку Path of Exile для отсутствующих или измененных файлов, а затем извлекает отсутствующие или отсутствующие элементы с нуля.
2. Проверьте правильность файлов с помощью средства PackCheck в папке Path of Exile
В дополнение к функции проверки файлов с помощью Steam существует также собственный инструмент от создателей игры, который позволяет вам проверять файлы игры на наличие ошибок. Этот инструмент называется PackCheck и находится в папке с игрой.
Откройте папку с игрой Path fo Exile. Если вы не знаете, где установлена игра, щелкните правой кнопкой мыши по игре в Steam, откройте «Свойства», перейдите на вкладку «Локальные файлы» и выберите вариант «Просмотр локальных файлов».
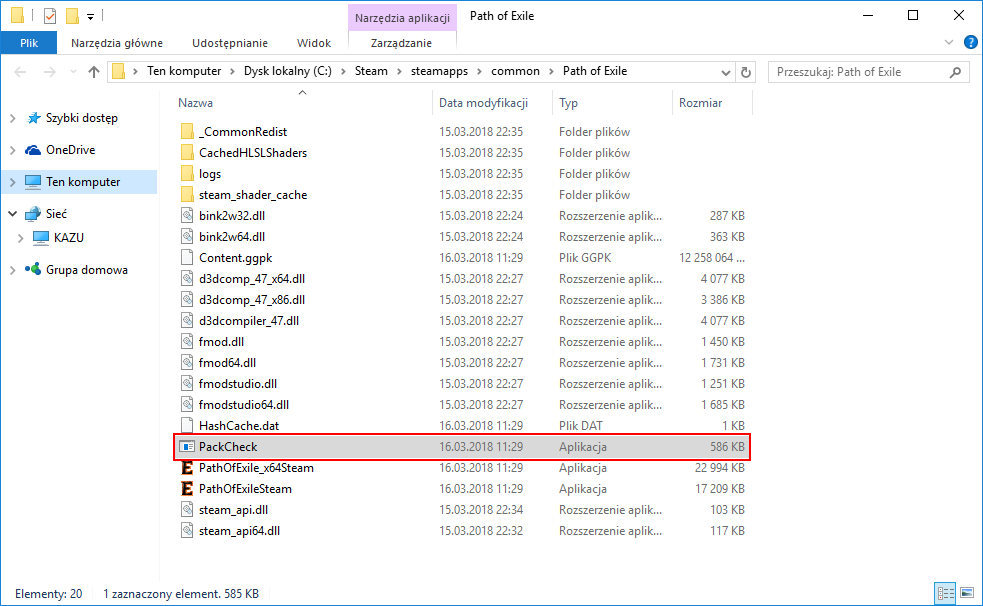
В папке с Path of Exile вы найдете файл PackCheck.exe. Щелкните его правой кнопкой мыши и выберите опцию «Запуск от имени администратора», для запуска сканирования файлов для поврежденных данных. Если инструмент обнаруживает повреждение, файлы будут восстановлены или загружены с самого начала.
3. Используйте версию DirectX 11 на пути изгнания
Path of Exile — это игра, которая должна работать как можно больше аппаратных конфигураций. Это также относится ко всему графическому рендерингу. В настройках игры вы можете изменить версию DirectX, которую хотите использовать в любое время. Если вы настроили использование DirectX 9, стоит попробовать переключить эту опцию на DirectX 11, потому что игроки сообщают, что количество ошибок Плохое распределение и исключение он резко уменьшается тогда. Однако вы должны помнить, что наша видеокарта должна поддерживать DirectX 11, чтобы эта опция работала.
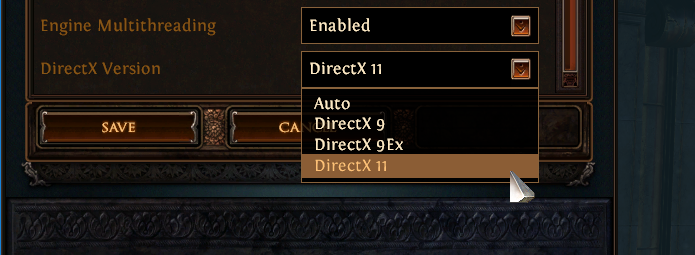
Для этого перейдите в игру «Путь изгнания» и используйте кнопку на экране выбора сервера «Параметры». В параметрах убедитесь, что вы находитесь на вкладке с графическими настройками, а затем прокрутите содержимое настроек до самого низа. Здесь вы найдете поле «Версия DirectX». Выберите версию здесь DirectX 11, сохранить изменения и перезапустить игру.
4. Используете ли вы Windows 8, 8.1 или 10? Попробуйте запустить игру в режиме совместимости с Windows 7
Некоторые пользователи также сообщают, что проблема была сведена к минимуму после установки режима совместимости для Windows 7. Для этого перейдите в папку с игрой. Вы найдете два EXE-файла:
- PathofExile_x64Steam.exe
- PathofExileSteam.exe
Один отвечает за запуск игры в 64-битном режиме, а другой — для 32-разрядных систем. Если вы не знаете, какая у вас система, все в порядке — просто установите режим совместимости для Windows 7 для обоих процессов.
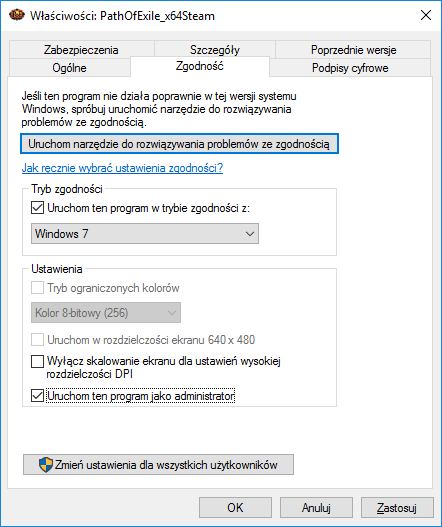
Для этого щелкните правой кнопкой мыши на первом EXE-файле и перейдите к свойства. Затем перейдите на вкладку «Совместимость» и установите флажок Msgstr «Запустить эту программу в режиме совместимости». В списке доступных параметров выберите «Windows 7». Также установите флажок «Запуск от имени администратора».
Сохранить изменения с помощью кнопки «Применить» и закройте окно кнопкой «OK». Сделайте то же самое для второго EXE-файла из списка выше.






