Содержание
Вы проигрываете фильмы в проигрывателе VLC Media, но цвета выглядят бледными, а черные — недостаточно глубокими? У многих людей есть проблема с бледными, выцветшими цветами в VLC. Давайте посмотрим, что является источником этих проблем и как это исправить.

Если вы используете VLC Media Player для воспроизведения фильмов, вы можете столкнуться с проблемой бледных цветов. Это можно увидеть больше всего на примере черных — они недостаточно глубоки, так что вся картина кажется бледной. Эта проблема часто затрагивает пользователей, которые используют графическую карту NVIDIA.
Источником этой проблемы является то, что VLC использует глобальные настройки видеокарты. В случае карт NVIDIA проблема возникает, когда мы подключаем монитор через кабель HDMI. В этой ситуации наиболее распространенные настройки по умолчанию для панели управления NVIDIA ограничивают диапазон цветов. Существует два способа устранить эту проблему: измените глобальные настройки на панели управления NVIDIA или измените настройки VLC.
Изменение настроек тонального диапазона в панели управления NVIDIA
Первый способ — изменить настройки в панели управления NVIDIA. Существует отдельная вкладка, которая позволяет вам настроить цвета видео. Этот параметр отвечает за отображение видео во всех проигрывателях, которые используют системные настройки. Некоторые игроки применяют собственные настройки, но VLC использует глобальные системные настройки по умолчанию, поэтому проблема с выцветшими цветами.
Щелкните правой кнопкой мыши на рабочем столе и выберите параметр «Панель управления NVIDIA». В новом окне настроек NVIDIA перейдите на вкладку «Видео> Настройка параметров цвета для видео». В этот момент установите флажок «С настройками NVIDIA».
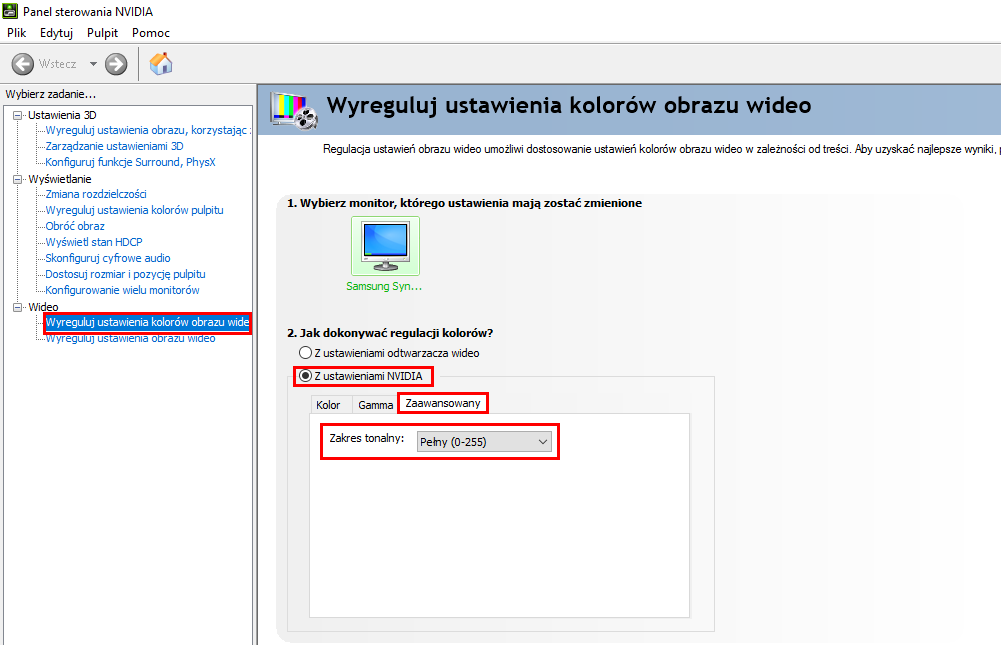
Затем ниже перейдите на вкладку «Advanced» и расширить поле «Диапазон тона». По умолчанию установлено значение «Limited». Задайте здесь значение «Полный» и сохранить изменения. Затем закройте и снова откройте VLC Media Player — теперь цвета должны отображаться правильно.
Изменение параметров программы VLC
Если вышеупомянутый метод не помог, и цвета по-прежнему бледнеют по сравнению с другими игроками, вы можете попытаться изменить настройки VLC Media Player. Для этого запустите VLC, а затем нажмите на меню «Инструменты» и выберите «Настройка».
В новом окне перейдите на вкладку «Изображение». Здесь вы найдете поле «Выход» который по умолчанию установлен на значение «Автоматический». Мы изменим этот параметр, чтобы исправить отображение цветов.
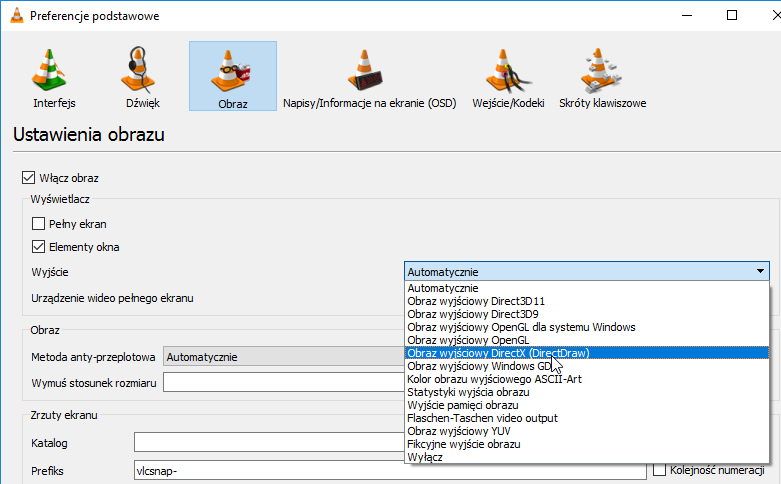
Сначала попробуйте изменить значение поля «Выход» на «Выходное изображение DirectX (DirectDraw)». Сохранить изменения с помощью кнопки «Сохранить» закройте окно и перезапустите VLC Media Player. Затем проверьте, помогла ли эта опция исправить отображение цветов.
Однако, если ни один из этих параметров не помогает, в конечном итоге вы можете попытаться изменить вывод изображения «DirectX» для чего-то другого. Приходите снова «Инструменты> Настройки> Изображение» и на этот раз в поле «Выход» установить значение «Выходное изображение Windows GDI». Сохраните изменения и перезапустите VLC, чтобы убедиться, что этот параметр зафиксировал бледные цвета.






