Вы подключили монитор с помощью HDMI, но цвета выцветшие, а уровень черного недостаточно глубокий? Вероятно, был установлен ограниченный тональный диапазон цветов. Посмотрите, как исправить это на картах AMD и NVIDIA.
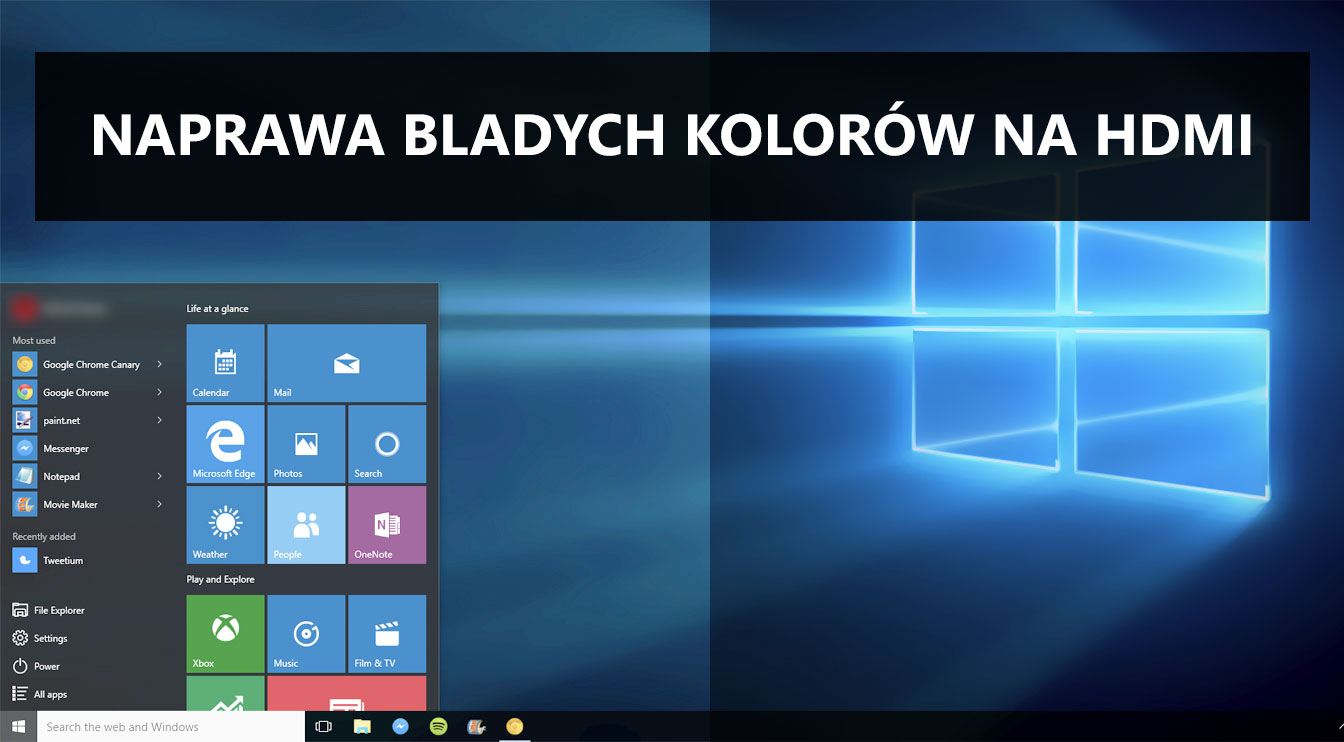
Порты DVI и DisplayPort в основном построены для подключения экранов к графическим картам, а порт HDMI имеет несколько более широкое применение в различных типах телевизионных и развлекательных устройств. Теоретически, нет никакой разницы, если вы подключаете монитор к видеокарте через HDMI, DVI или DisplayPort. На практике, однако, оказывается, что это может быть иначе.
У многих пользователей есть проблемы с цветом при подключении монитора через HDMI к видеокарте. Цвета становятся бледными и бледными по сравнению с, например, DVI-соединением. Из чего это получается? Ну, некоторые видеокарты, особенно NVIDIA, автоматически устанавливают ограниченный тональный диапазон цветов, так что цвета не отображаются так, как должны. Однако это можно легко восстановить.
Решите проблемы с бледными цветами через HDMI в картах NVIDIA
Практически всегда причина неправильного отображения цветов после подключения монитора через HDMI к плате NVIDIA — это неправильный вариант цветового тонального диапазона. Настройки по умолчанию задают параметр ограниченного диапазона, что приводит к выцветшим цветам.
Чтобы решить эту проблему, щелкните правой кнопкой мыши на рабочем столе и выберите опцию «Панель управления NVIDIA». Подождите, пока появится окно панели управления.
В новом окне перейдите на вкладку «Дисплей> Изменить разрешение». Там будут параметры разрешения экрана, частоты обновления, а также дополнительный раздел с настройками ниже.
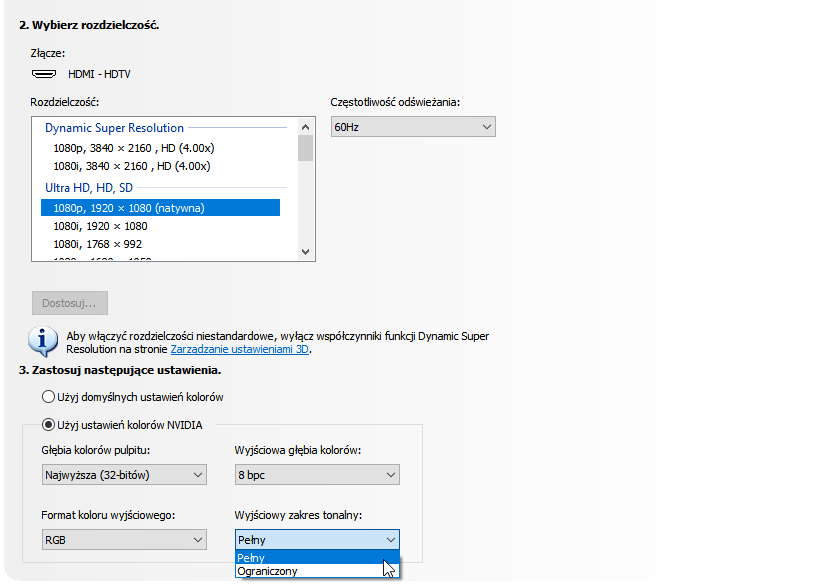
Установите флажок здесь. «Используйте настройки цвета NVIDIA», то обратите внимание на поле «Диапазон выходной тональности».
На данный момент значение, безусловно, устанавливается по умолчанию «Limited». Разверните это меню и измените его на «Полный» После применения этой опции цвета будут отображаться правильно.
В качестве альтернативы, если вы не видите этот раздел, несмотря на соединение HDMI, существует еще один способ заставить весь тональный диапазон. Вы можете использовать программу, названную для этого Nvidia Full / Limited Range Toggler.
Загрузить Nvidia Full / Limited Range Toggler
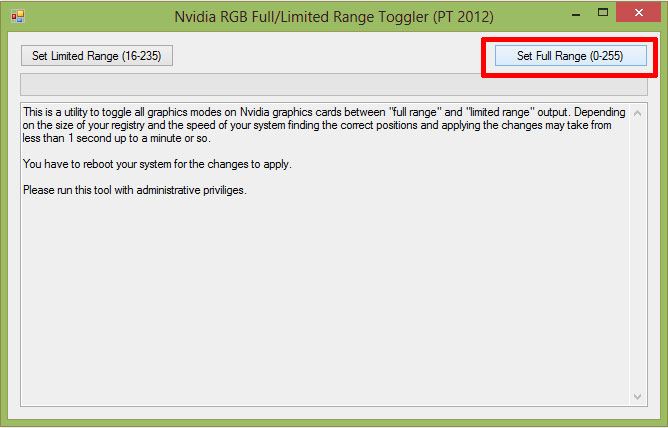
Загрузите программу и запустите ее, а затем используйте опцию «Установить полный диапазон». После нажатия этой кнопки компьютер должен быть перезапущен. После перезагрузки системы изменения должны быть видимыми, и теперь на экране отображается полный тональный диапазон.
Решите проблемы с бледными цветами через HDMI в картах AMD
Карты AMD (Radeon) менее проблематичны в этом вопросе, и обычно после подключения монитора через HDMI автоматически устанавливается соответствующий режим, который правильно отображает цвета. Однако, если у вас есть проблема с выцветшими цветами через HDMI в картах AMD, есть также подходящая настройка, которая может быть изменена.
Как и в случае с NVIDIA, соответствующая опция находится на панели управления видеокарты. Щелкните правой кнопкой мыши на рабочем столе и выберите панель «Центр управления Catalyst» или настройки AMD.
Если вы используете панель Catalyst Control Center, перейдите на вкладку «Мои плоские цифровые панели> Формат пикселей».
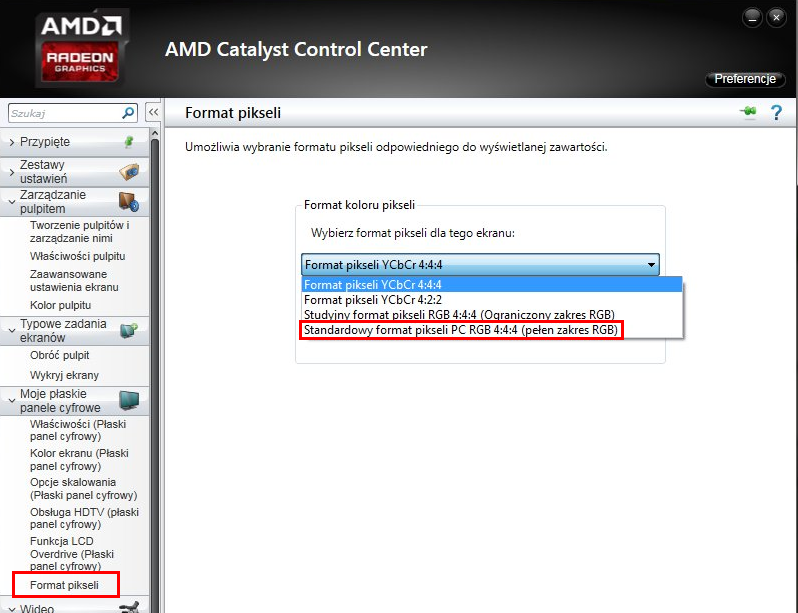
Здесь вы увидите раскрывающееся меню, в котором вы можете выбрать тональный диапазон. Выберите вариант «Стандартный формат ПК RGB 4: 4: 4 (полный диапазон RGB)».
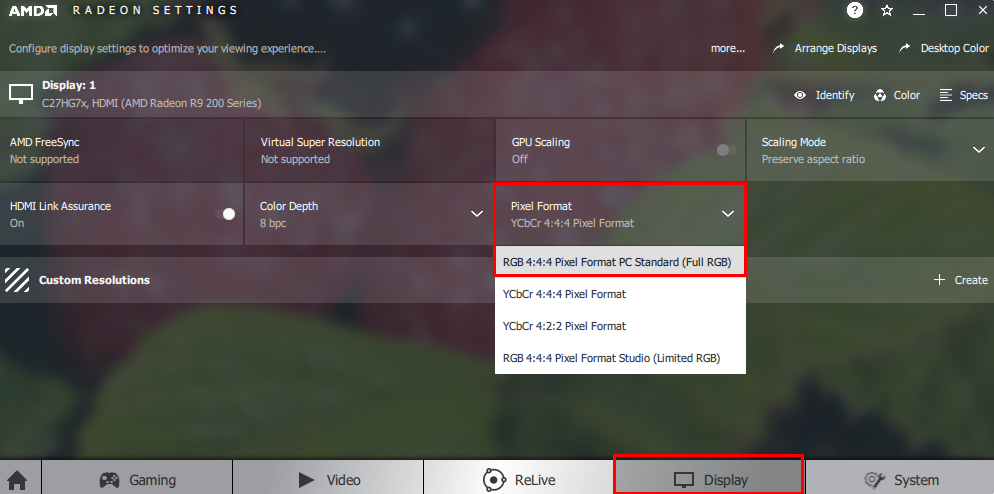
То же самое можно изменить в настройках AMD Crimson Software. В настройках AMD перейдите на вкладку «Дисплей» и расширить поле «Формат пикселей». Выберите тот, который указан выше «Стандартный формат изображения RGB 4: 4: 4». Теперь цвета должны отображаться правильно.






