Google Chrome, безусловно, является одним из самых популярных браузеров, когда дело доходит до Windows 10. Он заслужил эту репутацию благодаря повышенному вниманию к скорости и надежности, что делает его идеальным для пользователей всех демографических групп.
Тем не менее, это далеко не идеально, со многими ошибками, о которых сообщают пользователи на нескольких форумах. Одна из таких ошибок theХромовый звук не работаетОшибка, при которой пользователи получают нет звука в Google Chrome при попытке воспроизвести медиа из интернета.
Почему Chrome не воспроизводит звуки?
Google Chrome — один из наиболее часто используемых интернет-браузеров. Он работает во многих различных настройках и компонентах, обеспечивая высокую производительность Есть много причин, почему вы можете получить Google Chrome нет звука ошибка. Некоторые из них включают в себя:
- микшер является одной из наиболее распространенных причин, почему пользователи получают эту ошибку. Приложение Chrome может быть отключено различными способами, например, недавней установкой приложения или настроек, или вредоносным ПО, скрытым на вашем устройстве.
- устаревший Google Chrome может пропустить последние компоненты, необходимые для воспроизведения медиа на некоторых новых медиа-сайтах.
- Некоторые пользователи сообщили даже поврежденные расширения может привести к этой ошибке. Расширения — это компоненты, которые загружаются при запуске Chrome, и причиной этой ошибки могут быть поврежденные или поврежденные расширения.
- Некоторые приложения могут также оказаться изменение приложения по умолчанию и настроек звука для разных приложений, и вы получите эту ошибку.
Как исправить ошибку Google Chrome Sound не работает?
Поскольку причина возникновения этой ошибки отличается от пользователя к пользователю, не все решения могут применяться к вашему компьютеру. Поэтому рекомендуется попробовать все эти настройки один за другим, пока не найдете тот, который подходит именно вам.
Решение 1. Проверьте громкоговоритель и микшер громкости
Это может показаться глупым, но есть вероятность, что с динамиком возникли проблемы с подключением, если вы используете внешние динамики. Начните с проверки, есть ли какие-либо слабые соединения, или у вас есть какие-либо выключатели на вашем динамике.
Также проверьте уровень заряда батареи если вы используете динамики Bluetooth, так как некоторые динамики Bluetooth, как правило, не воспроизводят музыку, если батарея разряжена.
Иногда при установке приложения или во время обновлений настройки громкости могут изменяться, что приводит к тому, что звук не слышен. Вы можете настроить громкость для отдельных источников вывода в Windows 10 с помощью микшера громкости.
Чтобы открыть аудиомикшер, щелкните правой кнопкой мыши значок динамика на панели уведомлений и выберите Объемный миксер.
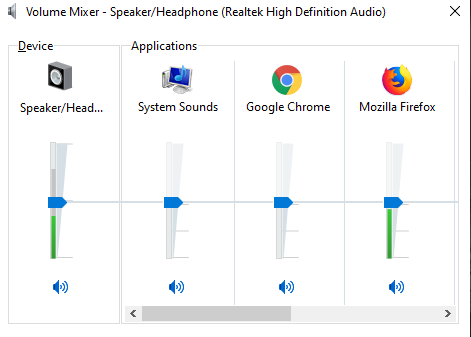
Здесь проверьте уровни звука для Firefox и установите его на максимальную громкость, если установлено иначе.
Теперь вы сможете услышать звук из Google Chrome.
Решение 2. Проверьте наличие сломанных расширений
Если вы подтвердили, что только браузер Chrome не может воспроизводить звук, но все другие источники воспроизводят звук нормально, возможно, что некоторые сломанные расширения могут вызывать ‘Google Chrome нет звукаНа вашем устройстве.
Чтобы проверить, так ли это, откройте страницу с файлом, у которого возникла ошибка при использовании Инкогнито Просмотр Режим. Запустите окно инкогнито, щелкнув правой кнопкой мыши значок на панели задач и выбрав Новое окно инкогнито.
Теперь попробуйте получить доступ к странице, которая не воспроизводит звук, используя окно Incognito. Если страница загружается нормально в режиме инкогнито и все звуки воспроизводятся нормально, возможно, на вашем устройстве имеется какое-то сломанное расширение, которое вызывает эту ошибку.
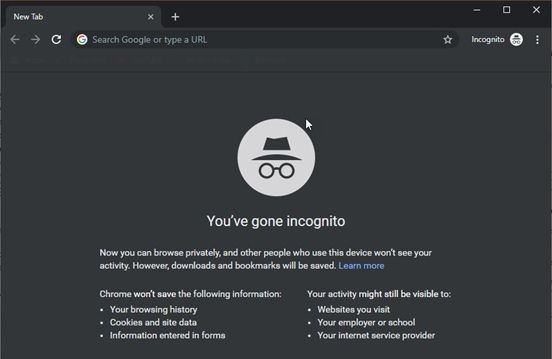
Расширения по умолчанию отключены в этом режиме, и вы можете подтвердить, что ошибка была вызвана неработающим расширением, если вы больше не сталкиваетесь с этой ошибкой в режиме инкогнито.
Начните с включения расширений одно за другим и проверьте, сохраняется ли ошибка.
Решение 3. Обновление аудио драйверов
Драйверы устройств — это файлы, которые позволяют вашему устройству взаимодействовать с операционной системой. Если вы пропустили или забыли обновить драйверы, эти устаревшие драйверы могут иногда вызывать ошибку, из-за которой не слышен звук из Google Chrome или других браузеров.
Чтобы обновить аудиодрайверы, выполните следующие действия:
- Открыть Бегать диалог нажатием Win + R.
- Тип devmgmt.ЦКМ открыть диспетчер устройств.

- Найдите Аудио входы и выходы и нажмите на нее, чтобы развернуть.
- Щелкните правой кнопкой мыши устройства, доступные в этом разделе, и выберите Обновить драйвер.
- Дождитесь, пока Windows найдет обновления, если они доступны, и следуйте инструкциям на экране, чтобы обновить аудио драйверы.
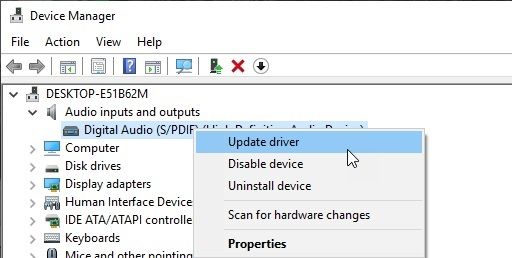
- Далее выберите ‘Звуковые, видео и игровые контроллеры и обновите драйверы устройств, доступных в этом разделе, как указано выше.
Постоянное обновление драйверов может предотвратить эти конфликты между оборудованием и операционной системой.
Решение 4. Очистка данных браузера Chrome
Также могут быть некоторые поврежденные данные кэша, которые вызывают Хромовый звук не работает ошибка.
Кеш — это данные, которые хранятся на вашем устройстве различными веб-сайтами, чтобы загружать данные с них быстрее при следующей загрузке веб-сайта. Однако иногда несовпадающие данные кэша могут вызвать всевозможные ошибки, и эта ошибка является одной из них. Чтобы решить ваш Хром не воспроизводит звук ошибка; очистите все данные Google Chrome, такие как файлы cookie, кэшированные изображения и файлы.
Чтобы очистить данные Google Chrome, нажмите Ctrl + Shift + Delete в новой вкладке, чтобы открыть диалоговое окно Очистить данные просмотра. Здесь выберите Все время из выпадающего меню Time range. Затем выберите Очистить данные.
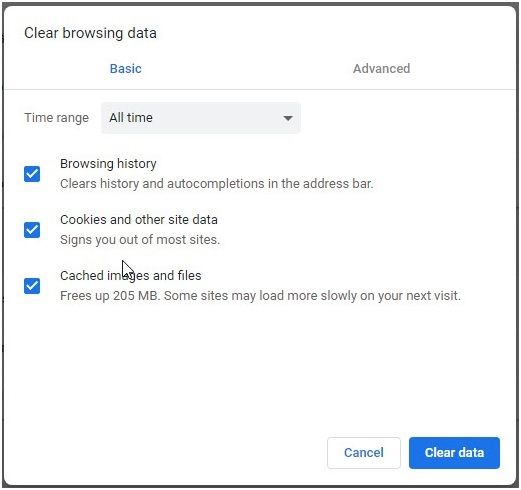
Решение 5. Изменение конфигурации звука
Существует проблема с Google Chrome. Похоже, что Google Chrome поддерживает звук 5.1, и многие видео на онлайн-платформах также имеют звук 5.1. Однако некоторые недавние изменения, внесенные в ваш компьютер, заставляют Chrome использовать только один из его каналов.
Поэтому, если вы используете динамики с одним разъемом, звук отправляется на неподключенный выход, что, в свою очередь, вызываетХромовый звук не работаетНа вашем устройстве. Это очень простая ошибка для устранения неполадок, и вы можете сделать это, выполнив следующие действия:
- В поиске Windows найдите Настройки звука. Нажмите Войти запустить Настройки звука в приложении настроек.
- Прокрутите, чтобы найти и нажмите на Расширенные настройки звука.
- Воспроизведение аудио из Chrome в фоновом режиме. Вы должны заметить, что в Chrome есть запись Приложение раздел приложения Настройки.
- + Изменить выход на ваши динамики (или где вы хотите, чтобы звук воспроизводился).
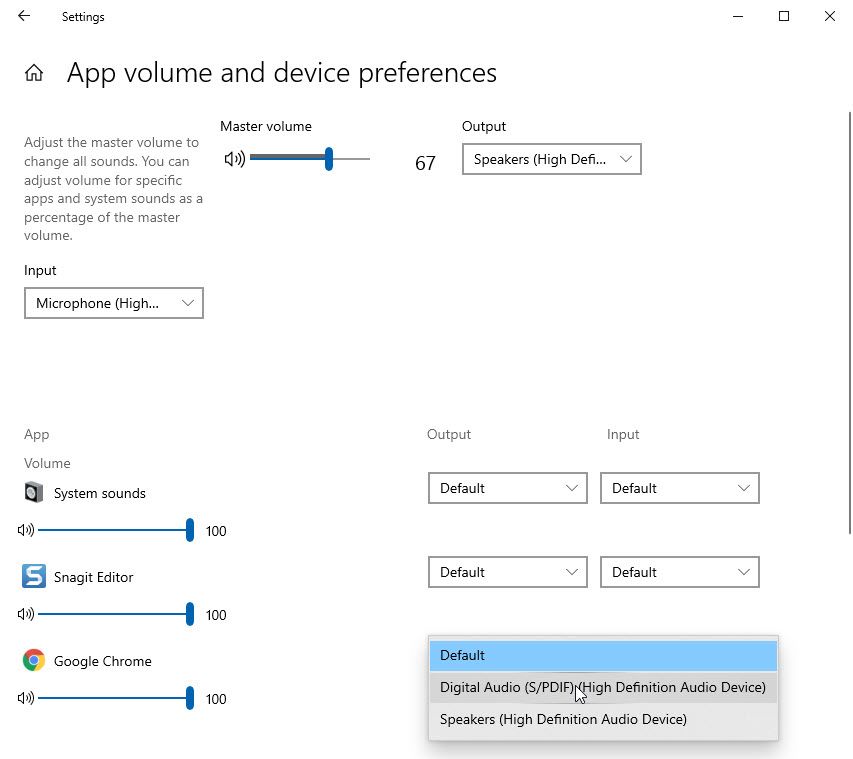
Вы должны увидеть, что вы получаете звук из Google Chrome.
Решение 6. Переустановите Google Chrome
В крайнем случае, если все другие исправления не пройдены, вы можете попробовать выполнить чистую переустановку браузера Google Chrome. Это также поможет вам в случае, если у вас повреждена установка Chrome. Новая установка сбросит все испорченные файлы и настройки и снова сформирует библиотеки данных.
- Удалите приложение Chrome с панели управления. Затем также удалите оставшиеся файлы. Чтобы удалить оставшиеся файлы, вы можете использовать сторонний очиститель ненужных файлов, такой как CCleaner.
- Затем загрузите свежую копию установщика Chrome с веб-сайта Google и запустите установщик.
- Подождите, пока установщик завершит работу.
Теперь попробуйте загрузить веб-страницу в этой новой установке Google Chrome.
Завершение
Так что у вас есть это. Теперь вы знаете, как решить Хромовый звук не работает ошибка на вашем устройстве. Вы нашли это полезным? Если вы это сделали, прокомментируйте ниже и расскажите, как вы решили эту ошибку на своем устройстве.

![Как исправить, если Google Chrome Sound не работает? [Решено]](http://master-gadgets.ru/wp-content/cache/thumb/4d4cb63ac_320x200.png)


![Загрузки Google Chrome застряли на 100% — [решено]](http://master-gadgets.ru/wp-content/cache/thumb/fa0dccea0_150x95.jpg)
![Как удалить Java Deployment Toolkit? [ФИКСИРОВАННЫЙ]](http://master-gadgets.ru/wp-content/cache/thumb/cae9076d4_150x95.jpg)
