Вы испортили свой портативный микрофон? Или, может быть, наушники и микрофон закончили свою жизнь? Не волнуйтесь, вы всегда можете использовать свой Android-смартфон. С помощью одного приложения вы можете превратить его в микрофон и поговорить с ним через Skype или другие коммуникаторы.

Чтобы подключить наш смартфон к компьютеру и использовать его как микрофон, вы должны установить соответствующее приложение на Android, а также его эквивалент на ПК и драйверы, которые позволят захватить звук. Мы сможем подключиться с помощью USB-кабеля, Bluetooth, а также с помощью Wi-Fi, если наш смартфон и компьютер находятся в одной беспроводной сети. Приложением, с которым это будет возможно, является WO Mic.
Компьютерная подготовка
Первым шагом является загрузка и установка компьютерной версии программы WO Mic. Это очень маленькое приложение, которое ограничено одним окном и выбором того, как подключиться к нашему смартфону. Мы загружаем клиента WO Mic для Windows и мы устанавливаем. Следующим шагом является загрузить и установить драйверы WO Mic, который обеспечит передачу звука.
Наш компьютер готов. Пришло время установить приложение для смартфона и подключиться к нему.
Установка приложения на смартфон и передача звука с микрофона.
Мы переходим в Play Маркет и устанавливаем приложения WO Mic на Android. Приложение не требует root. После его установки мы запустим его, а затем перейдем в раздел «Настройки».
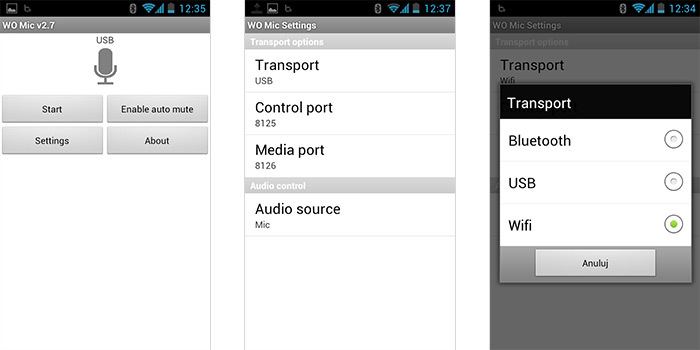
Мы уверены, что в поле «Источник аудио» выбрано «Mic». Поля с портами нас не интересуют — мы оставляем их по умолчанию. В поле «Транспорт» мы выбираем способ подключения смартфона к компьютеру через USB-кабель через Bluetooth или через сеть Wi-Fi. Мы вернемся к первому экрану и начнем передачу с помощью кнопки START. На компьютере мы запускаем приложение WO Mic, установленное на первом этапе.
USB
Если вы решили подключиться через USB, подключите его с помощью кабеля смартфона к компьютеру, а затем в настройках клиента Wi Mic, перейдите на вкладку «Подключение» и выберите «Подключить».
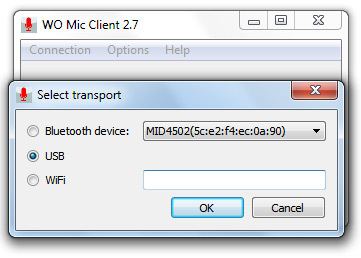
В новом окне «Выбрать транспорт» выберите «USB» и нажмите «ОК». Программа подключится к вашему смартфону, и через некоторое время мы услышим наш голос через микрофон по телефону.
Wi-Fi
Если мы решили подключиться через Wi-Fi, после нажатия «СТАРТ» в приложении на Android, был отображен IP-адрес.
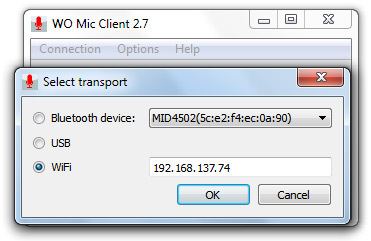
В программе WO Mic в Windows перейдите в раздел «Подключение», выберите «Подключиться» и проверьте параметр Wi-Fi. Рядом с ним введите IP-адрес, отображаемый на смартфоне, и нажмите «ОК».
Bluetooth
Если мы выбрали Bluetooth в разделе «Транспорт», то перед тем, как мы подключимся через WO Mic Client, нам нужно соединить наш смартфон с компьютером. Запустив Bluetooth-смартфон, затем на компьютер войдите в меню «Пуск» и найдите вариант «Добавить устройство с функцией Bluetooth».
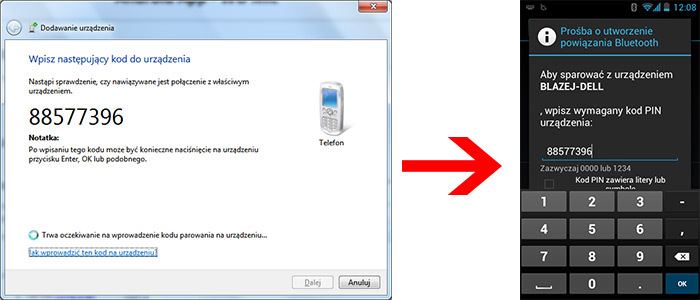
Откроется новое окно, в котором мы должны дождаться обнаружения нашего смартфона. Мы выбираем его в списке и нажимаем «Далее». Отобразится код сопряжения, который мы должны ввести в наш смартфон. Мы подтверждаем спаривание, а затем в системе запускаем клиент WO Mic, переходим к «Connection», выбираем «Connect», а в новом окне выбираем опцию «Bluetooth».
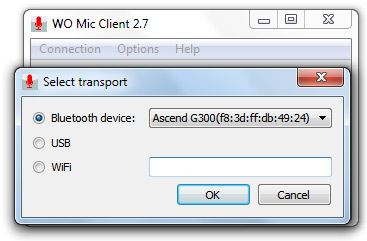
В раскрывающемся меню выберите свой смартфон и нажмите «ОК». Через некоторое время программа подключится, и мы сможем использовать наш микрофон.






