Вы хотите отображать сообщения о получении нового сообщения электронной почты в Windows 10, но вы не используете Outlook? Вы можете интегрировать любую учетную запись электронной почты с экраном уведомлений в Windows 10, чтобы вы могли получать уведомления на Рабочем столе о новых сообщениях.
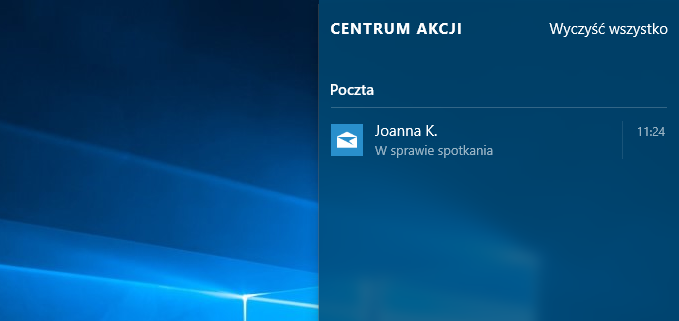
По умолчанию система уведомлений в Windows 10 (так называемый центр действий) работает на основе современных приложений. Это не имеет значения — мы можем добавить не только учетные записи Outlook, но и учетные записи из Gmail и любых других служб Yahoo, Onet, Interia или WP в приложение «Почта». И когда наша учетная запись добавляется в программу «Почта» в Windows 10, уведомления будут отображаться на рабочем столе и в Центре действий.
Добавьте свою учетную запись в приложение Poczta
Откройте меню «Пуск» и запустите приложение «Электронная почта». После запуска просмотрите нижний левый угол приложения — вы найдете значок шестеренки, который приведет вас к настройкам.
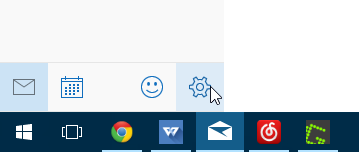
Затем в настройках выберите «Учетная запись> Добавить учетную запись».
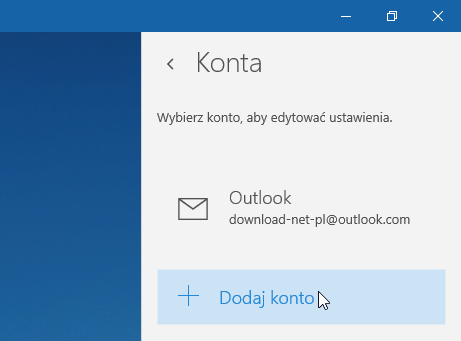
В новом окне вы должны выбрать тип учетной записи, которую хотите добавить. Мы добавим учетную запись Gmail (учетную запись Google) для целей этой статьи. У нас есть автоматические настройки для учетной записи Yahoo. Однако, если у нас есть учетная запись на другом сайте, мы выбираем вариант настраиваемой учетной записи и настраиваем соединение IMAP. В случае нестандартных учетных записей нам придется вручную вводить адреса IMAP и SMTP-серверов — мы найдем их на вкладке с помощью справки на странице, где у нас есть учетная запись электронной почты.
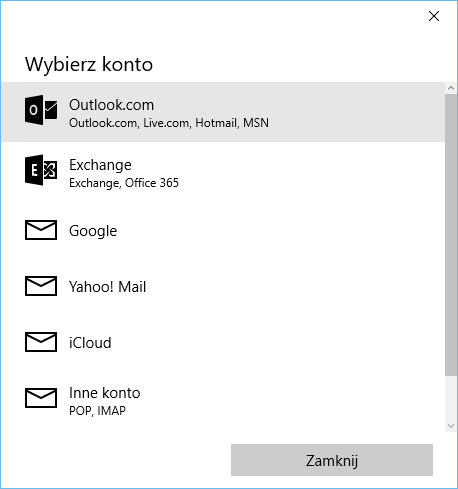
Однако, если у вас есть учетная запись Gmail, все, что вам нужно сделать, это добавить аккаунт Google — нам немедленно будет предложено войти в нашу учетную запись Gmail. Введите адрес электронной почты и пароль, а затем войдите в систему и примите, чтобы приложение Mail получало доступ к нашей учетной записи электронной почты.
Учетная запись добавлена - если в приложении Mail вы уже настроили учетную запись в домене Outlook.com, теперь мы можем переключаться между сообщениями электронной почты. В левом верхнем углу вы найдете вкладку «Учетные записи» — из нее выведет список всех учетных записей.
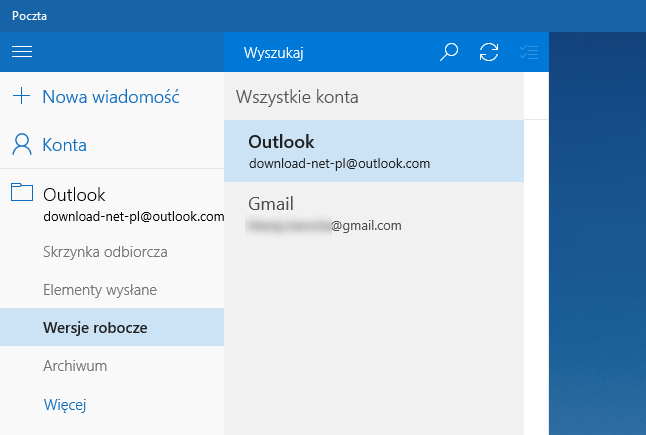
Теперь нам нужно убедиться, что у нас есть уведомления. Еще раз нажмите на значок настроек внизу, а затем на панели справа выберите «Параметры».
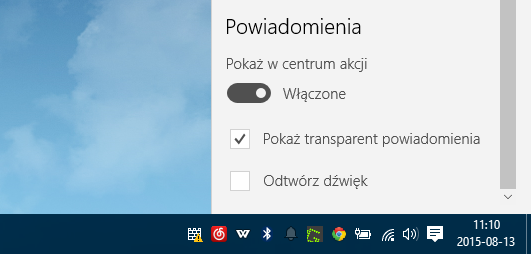
Мы гарантируем, что опция «Уведомления — показать в центре действий» включена, а также установите флажок «Показать баннер уведомлений», чтобы получать облако с уведомлениями.
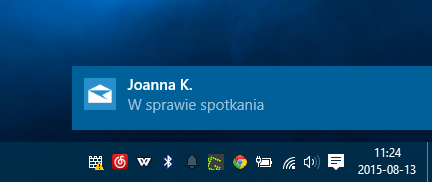
Мы также можем проверить возможность воспроизведения звуков для уведомлений.






