Вам понравился браузер Edge в Windows 10? Если вы хотите начать использовать его, стоит позаботиться о том, чтобы взять список избранных страниц из предыдущего браузера. Посмотрите, как импортировать закладки в Microsoft Edge.
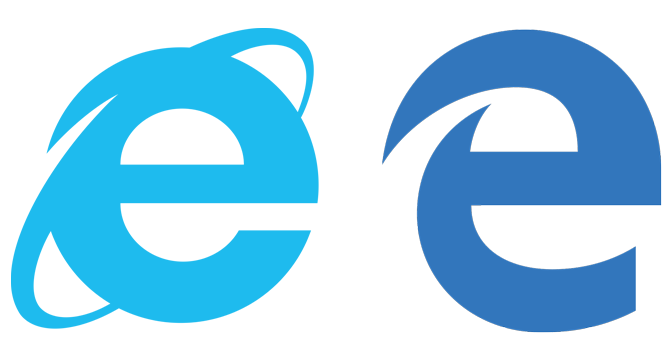
Microsoft Edge еще не в финальной версии, но постоянно разрабатывается по мере приближения к премьере Windows 10 в конце этого месяца. Если вы обновили Windows 10 до последней версии 10159, у вас также есть обновленный браузер Edge, который поддерживает импорт закладок из Internet Explorer или Chrome.
Импорт избранных страниц из Chrome и Internet Explorer в Edge
Чтобы импортировать закладки, запустите браузер Edge, а затем щелкните значок с тремя барами. Это вызовет панель «Центр», где вы найдете список избранных страниц, историю просмотров и т. Д.
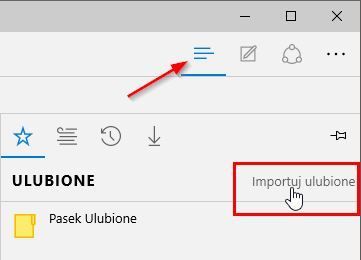
В списке избранного вы найдете кнопку «Импортировать избранное». Мы нажмем его, чтобы начать процесс импорта. Браузер Edge спросит вас, какой браузер вы хотите импортировать из списка своих любимых страниц.
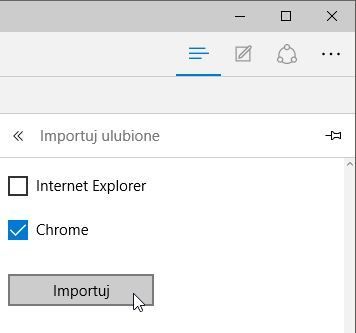
Избранные страницы будут импортированы через некоторое время и появятся в списке и на панели закладок. Элементы, расположенные в панели вкладок, можно перемещать, перетаскивая с помощью метода «перетаскивания». В свою очередь, на боковой панели со списком избранных мы можем создавать папки и переносить закладки в выбранные подкаталоги.
Импортировать избранное из несовместимых браузеров
Если наш браузер не отображается в списке импорта в Edge, это означает, что он может быть несовместимым. В этом случае мы можем использовать промежуточный браузер, в который мы сначала импортируем список избранных, и только из него мы переместим закладки в Edge. Мы можем использовать Internet Explorer для этой цели — мы импортируем закладки из нашего браузера в IE, а затем переносим их из Internet Explorer в Edge.






