У вас есть Mac, и вы не хотите, чтобы ваш компьютер загружал и устанавливал обновления автоматически? В macOS Mojave обновления больше не предоставляются в App Store. Узнайте, где найти настройки обновления и как отключить автоматическую загрузку или установку на Mac.

До сих пор все версии macOS (и более ранней ОС X) загружали системные обновления из приложения App Store. Однако это было не очень интуитивно, потому что App Store ассоциируется скорее с отдельными приложениями, чем с системными обновлениями. Из-за этого Apple решила внести изменения, которые означают, что в macOS Mojave мы больше не найдем системных обновлений в App Store.
в настоящее время обновления системы загружаются и управляются отдельной функцией, найденной в системных настройках. Там вы также найдете настройки для автоматической загрузки обновлений в фоновом режиме, а также их автоматической установки. Все можно свободно адаптировать к вашим потребностям. Как это сделать?
Включение или отключение автоматического обновления в macOS Mojave
Теперь мы можем управлять всем процессом обновления системы с помощью соответствующей функции в системных настройках. Для этого сначала выберите значок из док-станции в системе macOS «Системные настройки». Появится окно с настройками.
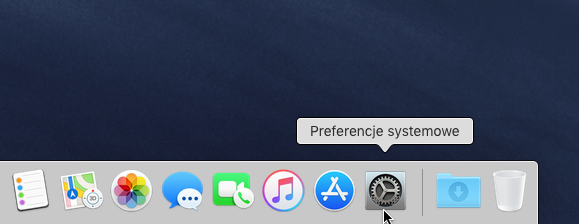
В списке доступных настроек выберите раздел «Обновление программного обеспечения». Именно с этого момента мы сможем управлять всеми настройками, связанными с обновлениями системы.
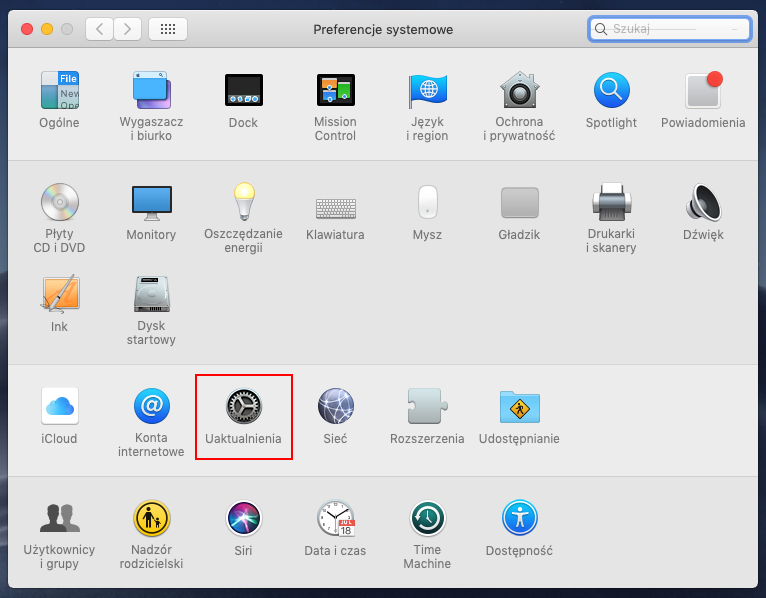
Если мы хотим быстро включить или отключить автоматические обновления, у нас есть один коммутатор с именем «Обновите свой Mac автоматически». Выбрав или отменив выбор этой опции, мы можем быстро решить, хотим ли мы, чтобы наш компьютер автоматически обновлялся.
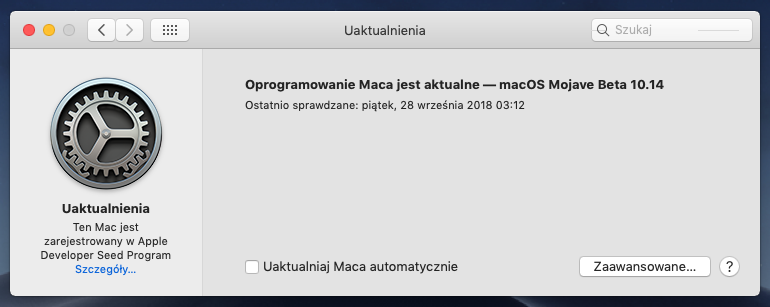
Однако, если вы предпочитаете более подробно настраивать параметры обновления, вы можете нажать кнопку «Advanced» в нижнем правом углу. Появится новое окно, которое позволит вам точно определить, как загружать и устанавливать обновления.
Мы можем решить, должны ли обновления проверяться автоматически или только вручную по требованию — опция отвечает за это «Проверить наличие обновлений».
Если мы используем ссылку с ограниченным ежемесячным переводом, это, безусловно, будет полезно для нас «Загрузите новые обновления, когда они станут доступны». С помощью этой опции мы можем решить, хотим ли мы, чтобы обновления автоматически загружались в фоновом режиме или только тогда, когда, например, мы находимся на неограниченной ссылке и решаем загрузить их самостоятельно.
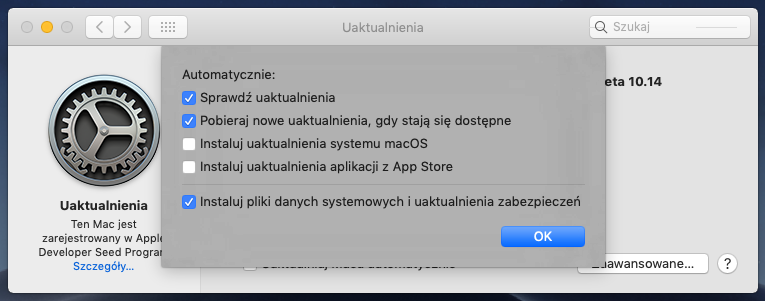
В дополнение к настройкам загрузки обновлений у нас также есть возможность их установки. Использование переключателя Msgstr «Установить обновления macOS» мы можем решить, хотим ли мы, чтобы обновления после загрузки были автоматически установлены или только когда мы вызываем процесс обновления самостоятельно. Точно так же мы можем контролировать установку обновлений безопасности с помощью переключателя «Установить файлы системных данных и обновления безопасности».
Мы также можем найти здесь вариант «Установите обновления приложений из App Store», который позволяет вам выбирать, хотим ли мы, чтобы обновления приложений, загружаемых из App Store, были установлены автоматически или только когда мы сами вошли в App Store и вызываем функцию для проверки обновлений. После настройки всех параметров просто нажмите «ОК», чтобы сохранить изменения. Они вступят в силу немедленно.





