Хотите удаленно получить доступ к другому компьютеру как к локальной сети или Wi-Fi? Вам не нужно устанавливать какие-либо программы TeamViewer или AnyDesk. В Windows есть встроенная функция удаленного рабочего стола, которая позволяет удаленно управлять вашим рабочим столом.

Традиционно для этой цели используются TeamViewer или AnyDesk. Это очень хорошее и проверенное программное обеспечение, которое при установке на обоих устройствах (например, на компьютерах в компании и дома) позволяет удаленно управлять вашим компьютером из совершенно другого места. Это полезно, однако, главным образом, когда другой компьютер находится в удаленном месте, и нам нужно установить соединение через Интернет. Если оба компьютера находятся в одной сети, нам не нужно устанавливать отдельное программное обеспечение — все, что предлагает Windows, достаточно.
Дистанционное управление вторыми компьютерами
Чтобы использовать эту функцию, вы должны сначала установить компьютер, на котором возможен удаленный доступ. Предположим, у нас есть ситуация, когда мы хотим получить доступ к частному компьютеру с офисного компьютера. В этом случае на частном компьютере мы должны включить возможность дистанционного управления устройством.
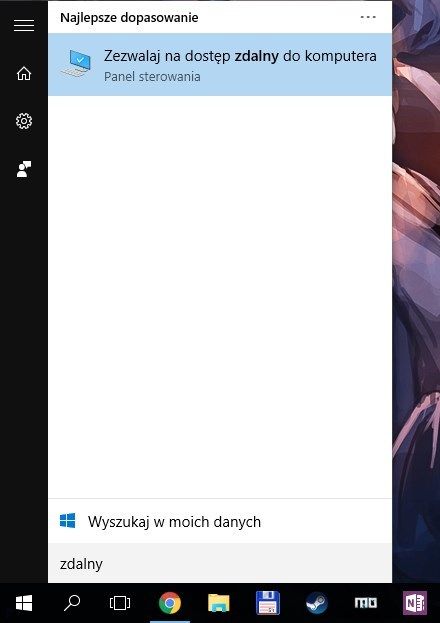
Для этого на частном компьютере откройте меню «Пуск», а затем введите слово «remote». Вы должны найти вариант с полным именем «Разрешить удаленный доступ к компьютеру». Мы включаем его.
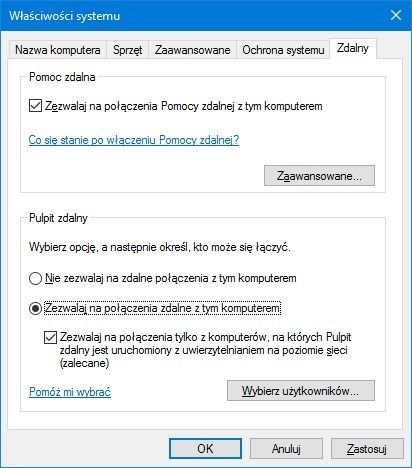
Появится новое окно. На вкладке «Удаленный рабочий стол» вы должны проверить параметр «Разрешить удаленные подключения с этим компьютером». Мы подтверждаем изменения кнопкой OK. Наш персональный компьютер готов — он готов принять удаленные подключения. Теперь нам нужно подключиться к нему с помощью компьютера компании.
Мы уверены, что оба компьютера находятся в одной локальной или беспроводной сети. Затем мы открываем меню «Пуск» на компьютере компании и ищем параметр «Подключение к удаленному рабочему столу». Отобразится окно для подключения ко второму компьютеру как часть нашей локальной сети. В поле «Компьютер» мы должны ввести имя компьютера, к которому мы хотим подключиться.
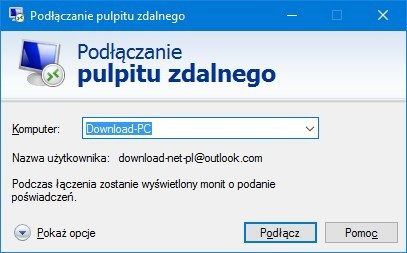
В этом случае введите имя домашнего компьютера (для меня это будет «Download-PC»). Если вы не знаете, что у вашего компьютера есть имя, вы можете легко его проверить. Просто запустите окно «Проводник» и щелкните правой кнопкой мыши по полю «Этот компьютер», а затем выберите «Свойства». Появятся сведения о системе, где имя компьютера будет найдено в списке информации.
После ввода имени компьютера нажмите кнопку «Подключить». Система запросит авторизацию — мы не можем просто подключиться к любому компьютеру. Мы должны войти в него.
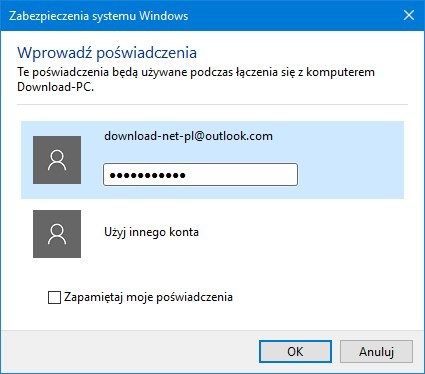
Все, что нам нужно сделать, это ввести логин и пароль для учетной записи пользователя, с которой мы входим в систему. Если мы подключаемся к Windows 8 / 8.1 или 10, на которых настроена учетная запись Microsoft, мы указываем адрес электронной почты и пароль для учетной записи Microsoft.
После подтверждения сертификата и принятия данных входа в систему система установит соединение и отобразит содержимое нашего второго компьютера. Мы можем полностью контролировать его, запускать программы, производить ремонт, выполнять удаленные операции и т. Д.
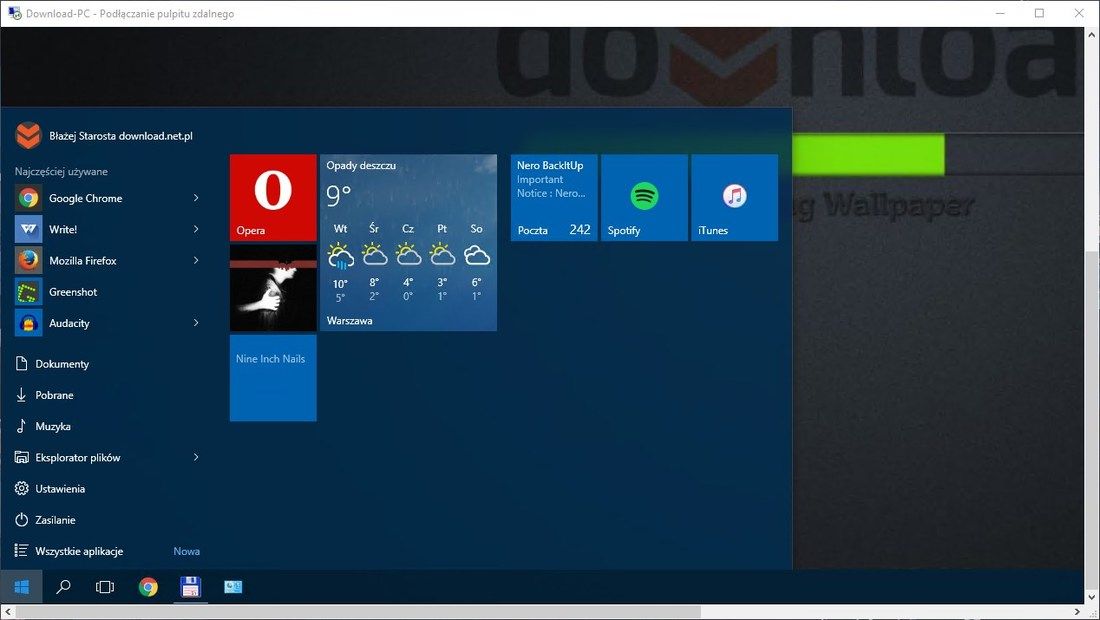
По умолчанию удаленный рабочий стол отображается в полноэкранном режиме, но в любой момент мы можем переключиться в режим окна, чтобы что-то сделать в локальной системе, — просто используйте верхнее меню, которое позволяет уменьшить рабочее пространство или свести к минимуму удаленный рабочий стол.




