У нас часто есть несколько звуковых карт на компьютере. Динамики могут быть подключены к встроенной плате на материнской плате, а наушники для игр часто имеют собственную музыкальную карту для USB. Как быстро вы можете переключаться между одним и другим, когда вы иногда слушаете музыку на динамиках, а иногда и в наушниках?

Windows работает так, что она всегда посылает звук на это звуковое устройство (звуковая карта), которое по умолчанию устанавливается в системе. Это проблематично, если вы подключаете к компьютеру дополнительные устройства, например USB-наушники или телевизор. Звук всегда будет слышен только на одном устройстве, поэтому мы не услышим никакого звука от громкоговорителей телевизора или наушников, пока мы не установим его как устройство воспроизведения по умолчанию.
В Windows мы можем, конечно, изменить его на панели управления, но это неприятно, особенно когда мы меняем способ прослушивания музыки или просмотра фильмов несколько раз в день. Однако мы можем облегчить использование программы AudioSwitch.
Быстрое переключение звукового устройства по умолчанию
AudioSwitch — это приложение, которое создает значок маленького динамика в системном трее. С помощью этого значка мы можем быстро выбрать, какой из подключенных аудиоустройств должен быть установлен по умолчанию. Забудьте о входе в панель управления или настройках звука — всего одним щелчком мыши на ремне, и дело касалось.
Загрузить AudioSwitch
После установки и запуска программы вы заметите, что значок динамика появляется на темном фоне. Когда вы нажимаете на нее левой кнопкой мыши, на экране отобразится небольшое контекстное меню со списком аудиоустройств, подключенных к вашему компьютеру.

Чтобы переключиться на любой из них, просто нажмите их в списке, и вы готовы — звук будет воспроизводиться сразу с USB-наушников или с подключенного телевизора с кабелем HDMI. Кроме того, мы можем сразу установить отдельный том для выбранного устройства, используя ползунок внизу.
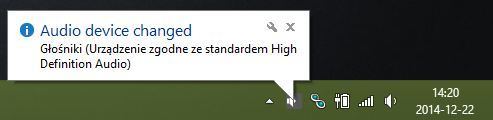
Приложение также обеспечивает еще более быстрое переключение. Вместо левой кнопки вы можете щелкнуть правой кнопкой мыши значок на панели лотка. Затем аудиоустройство будет немедленно переключено на следующее из списка, не вызывая контекстного меню и настроек.






