Системный брандмауэр — это отличный межсетевой экран, обеспечивающий достаточный уровень защиты для среднего пользователя. К сожалению, параметры брандмауэра довольно неудобны и позволяют вручную разрешать любым приложениям доступ через брандмауэр (или запрещать их), тогда нам нужно углубиться в панель управления.
Хотя Microsoft, похоже, не облегчает жизнь в этом отношении, сами пользователи берут дело в свои руки, благодаря чему все больше и больше небольших приложений создаются для работы с брандмауэром. Они ничего не меняют в самом брандмауэре, и они только играют роль интерфейса для более удобной работы этой функции. Одним из таких инструментов является Разрешить, заблокировать или удалить, то есть «Разрешить, заблокировать или удалить».
Разрешить, блокировать или удалить — это простой инструмент, который добавляет новые параметры в контекстное меню (щелкните правой кнопкой мыши на выбранном EXE-файле). С его помощью вы можете легко и быстро разрешить любым приложениям получать доступ к сети через брандмауэр или блокировать его. Нам не нужно вводить панель управления и искать параметры брандмауэра — просто щелкните правой кнопкой мыши и выберите соответствующий параметр, который позволит или заблокирует доступ.
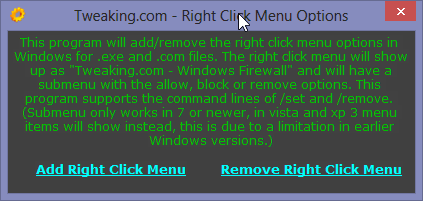
В программе нет классического установщика — вместо этого мы получаем ZIP-пакет, который мы должны распаковать, а затем запустите файл «Right_Click_Options» и нажмите «Добавить меню правой кнопки мыши». С этого момента соответствующие параметры будут интегрированы в контекстное меню системной оболочки, и каждый раз, когда вы щелкните правой кнопкой мыши на EXE-файле, вы найдете дополнительные параметры в раскрывающемся меню.
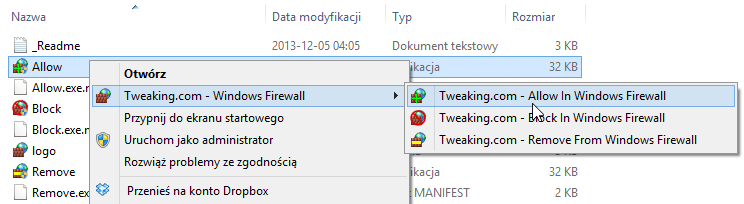
Чтобы изменить настройки конкретного приложения в брандмауэре, щелкните правой кнопкой мыши и разверните параметр «Tweaking.com — Брандмауэр Windows». Здесь мы найдем три записи: «Разрешить в брандмауэре Windows», «Блокировать брандмауэр Windows» и «Удалить из брандмауэра Windows». Мы выбираем правильный, и мы готовы — нам не нужно вводить панель управления.





