Если мы установим систему со старого носителя с установщиком, мы получим не обновленную версию системы, которая каждый раз должна загружать все обновления через функцию Центра обновления Windows. Тем не менее, это может работать очень медленно, а также замедлять работу нашего компьютера. Однако вы можете ускорить процесс загрузки и обновления вашего компьютера с помощью специального приложения.
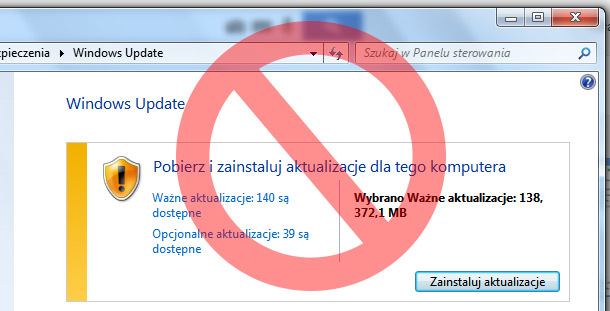
Это приложение WSUS Windows Offline Update, которое позволяет массово загружать все обновления в виде обычных установочных файлов. Основное приложение программы — это позволить вам загружать и устанавливать обновление в случае потери доступа к Интернету, но мы также можем успешно использовать его в случае, если Windows Update работает очень медленно.
После загрузки приложения вы должны распаковать его в любую папку (однако имейте в виду, что обновления будут загружены в папку с программой, поэтому вам необходимо позаботиться о соответствующем количестве свободного места). Приложение состоит из двух режимов, в которых мы запускаем отдельные EXE-файлы — UpdateGenerator.exe (в основном каталоге) и UpdateInstaller.exe (в подкаталоге «клиент»). Первый используется для обнаружения и загрузки обновлений, в то время как другой может массово устанавливать все загруженные обновления.
Шаг 1. Загрузите обновление для нашей системы.
Чтобы запустить загрузку обновлений, сначала необходимо запустить файл UpdateGenerator.exe. Появится окно программы, в котором мы должны указать, какие обновления мы хотим загрузить.
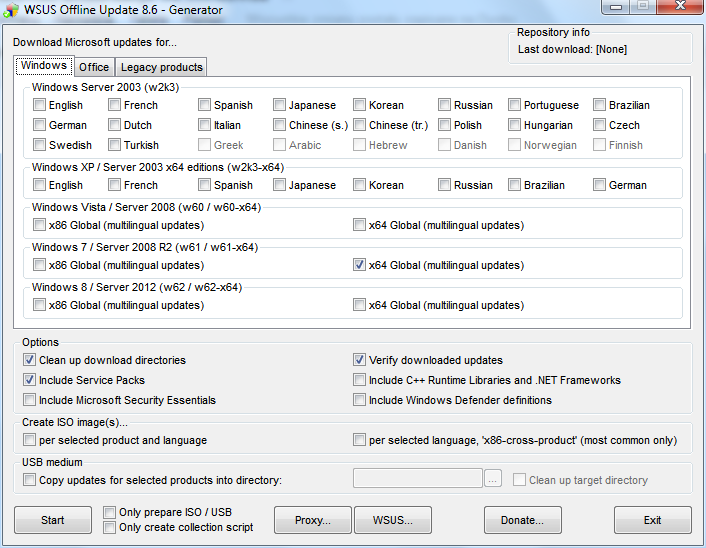
Первое, что нам нужно выделить, это тип системы, которую мы имеем (или для которой мы хотим загрузить обновления). Мы можем загружать обновления для Windows Server 2003, Vista, 7 и 8. В последней версии также представлена поддержка Windows 8.1. Мы также можем загружать обновления для Office Office Office (соответствующая версия будет выбрана на вкладке «Office»), а также для более старых систем (Windows XP), которые можно найти в разделе «Продукты Legacy».
После выбора версии системы, мы можем также указать, хотите ли вы загрузить коллективное обновление Service Pack ( «Include Service Packs»), библиотеки C ++ и .NET ( «Включить C ++ Runtime Libraries и .NET Frameworks), обновления для Windows Defender и Microsoft Security Essentials , Если мы решили загрузить один из этих компонентов, просто выберите его в списке.
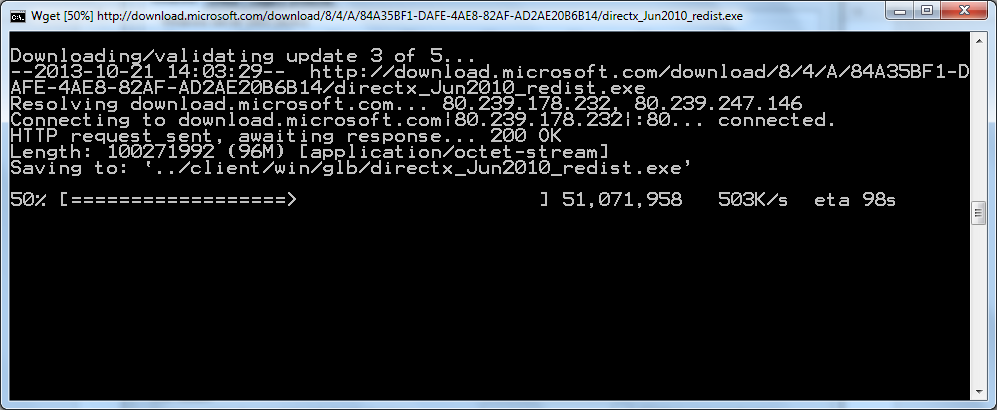
Как только все будет установлено, нажмите кнопку «Пуск». Приложение отобразит окно командной строки, в котором мы можем отслеживать загрузку обновлений — для каждого элемента мы можем видеть прогресс и скорость загрузки. После загрузки всех обновлений программа автоматически отключит окно командной строки.
Шаг 2. Установка обновления
После загрузки обновления пришло время установить их. Все загруженные обновления можно найти в подкаталоге «client / wsus». Отсюда мы можем установить их с помощью EXE-файлов. Однако одна установка будет слишком утомительной и отнимающей много времени.
Мы переходим в подкаталог «клиент» и запускаем файл UpdateInstaller.exe, который позволит автоматически устанавливать загруженные обновления. После запуска появится небольшое окно, в котором мы можем настроить детали обновления. Пользователь может выбрать или отменить выбор отдельных элементов, которые установлены вместе с обновлениями. Например, если вы не хотите устанавливать Internet Explorer 10, вы можете отменить его из списка.
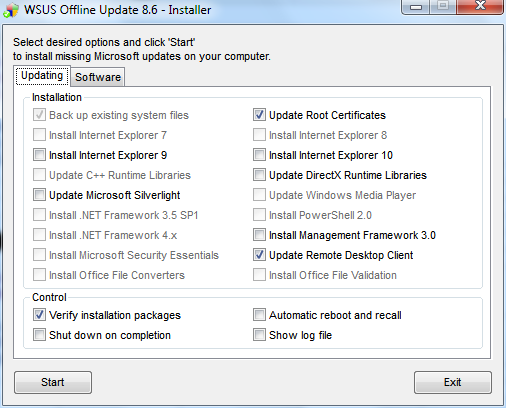
Когда мы решили обновить, достаточно нажать кнопку «Пуск». Окно командной строки снова откроется, только в этом случае приложение не будет загружать и устанавливать ранее загруженные обновления. В любой момент мы можем сделать копию всей папки программы и обновить ее, а затем перенести на другое устройство, которое также нуждается в обновлении.






