Используя системное расписание задач, мы можем определить время, в которое компьютер проснется из состояния ожидания. Это позволит вам лучше контролировать питание нашего компьютера, когда мы находимся вдали от дома, а также позволяем вам выполнять определенную задачу в определенное время.
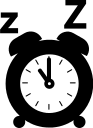
Пробуждение компьютера в определенное время может быть полезным в самых разных ситуациях. Например, может быть, мы не хотим, чтобы наш компьютер ходил весь день, пока мы работаем, но в то же время мы хотели бы, чтобы он уже ждал нас на обратном пути домой. Затем мы можем уложить его, прежде чем покинуть дом, установив график таким образом, чтобы система просыпалась перед тем, как мы вернемся домой.
Мы пробуждаем компьютер в определенное время
Первый шаг — перейти к Планировщику заданий. В случае Windows 8 вы запускаете экран запуска, а затем выполняете команду «Назначить задачу». Мы можем искать ту же фразу в Windows 7, но если система не найдет нужную функцию, мы можем попробовать ее под слоганом «Task scheduler».
После запуска будет отображаться окно планировщика заданий. С правой стороны вы найдете вкладку «Действия» и функции, доступные в ней. Мы ищем элемент «Создать задачу», а затем выберите его.
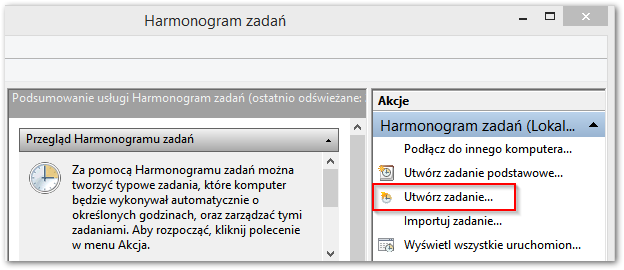
В новом окне мы можем настроить детали новой задачи, которая пробудит компьютер из состояния ожидания. На вкладке «Общие» мы должны дать имя нашей задаче — введите, например, «Awake the computer» в поле «Name», а также убедитесь, что выбрана опция «Выполнить с наивысшими разрешениями».
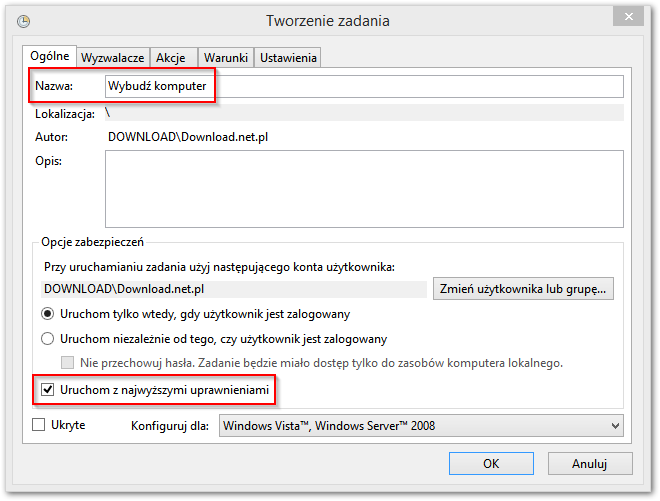
Перейдите на вкладку «Триггеры». На этом этапе мы дадим вам точное время, когда вы хотите, чтобы ваш компьютер проснулся, а также выясните, должно ли просыпаться только один раз, или наша задача должна повторяться каждый день в одно и то же время. На вкладке «Триггеры» нажмите кнопку «Создать».
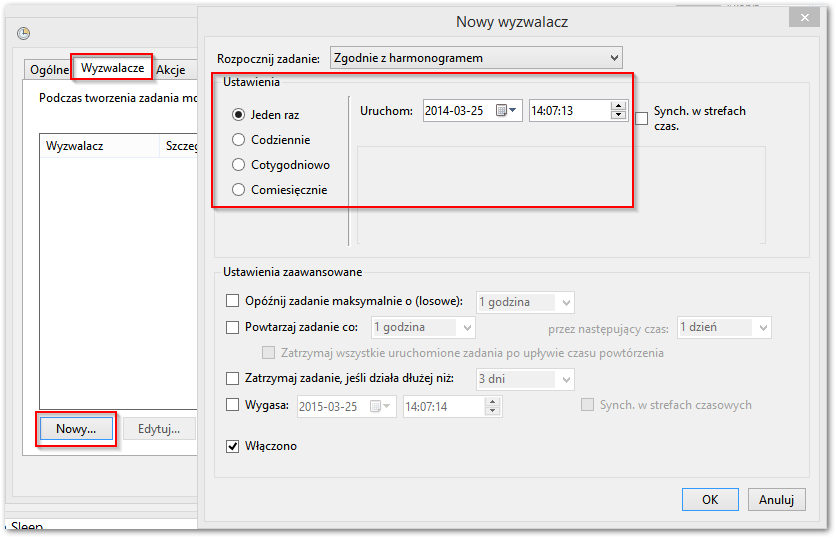
В разделе «Настройки» вы можете выбрать, следует ли запускать задание только один раз или повторяться ежедневно, еженедельно или ежемесячно. Мы выбираем один вариант, а затем справа указываем дату и время запуска первой задачи. Подтвердите кнопкой OK.
Мы остаемся в окне создания новой задачи и переходим на вкладку «Действия». Чтобы разбудить компьютер, любое действие должно быть выполнено в выбранное время. Для этого нажмите кнопку «Создать», а затем в новом окне мы изменим настройки действия.
Если мы хотим только разбудить компьютер без запуска конкретной программы, мы оставим действие «Запуск программы», а в поле «Программа / сценарий» введите: / c «exit» — как показано на следующем снимке экрана. Это вызовет и закроет окно командной строки. Задача будет завершена, и компьютер будет разбужен.
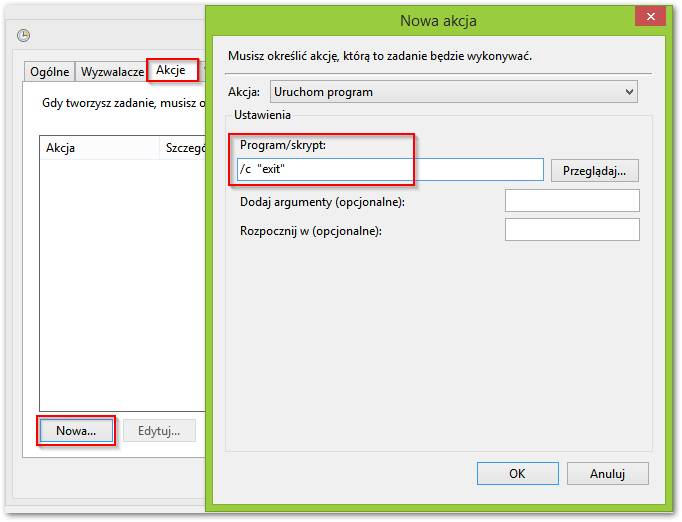
Если мы хотим использовать пробуждение для запуска какой-либо программы (например, к клиенту BitTorrent, чтобы разбудить компьютер и возобновить загрузку файлов), затем в поле «Программа / сценарий» нажмите кнопку «Обзор», а затем укажите программу, которая будет запущена , Выберите EXE-файл и подтвердите выбор с помощью OK.
Последний, но и самый важный шаг — перейти на вкладку «Условия» и проверить параметр «Возобновить работу компьютера для выполнения этой задачи».
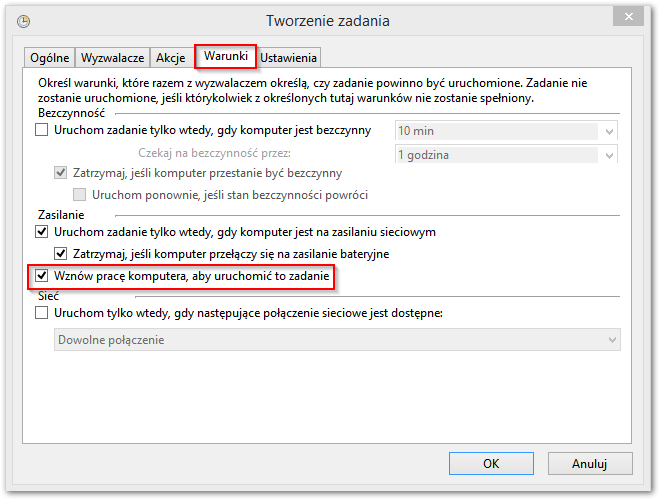
Мы подтверждаем создание задачи кнопкой OK. Теперь мы можем откладывать наш компьютер, и когда придет подходящее время, планировщик задач выполнит задание, определенное нами, которое пробудит компьютер.






