Windows 10 позволяет настраивать цветовые акценты, но мы не находим (пока) официальную функцию, которая позволила бы изменить цвет окон — как в Windows 7, так и 8 / 8.1. К счастью, есть способ изменить цвет верхней панели в Windows 10.
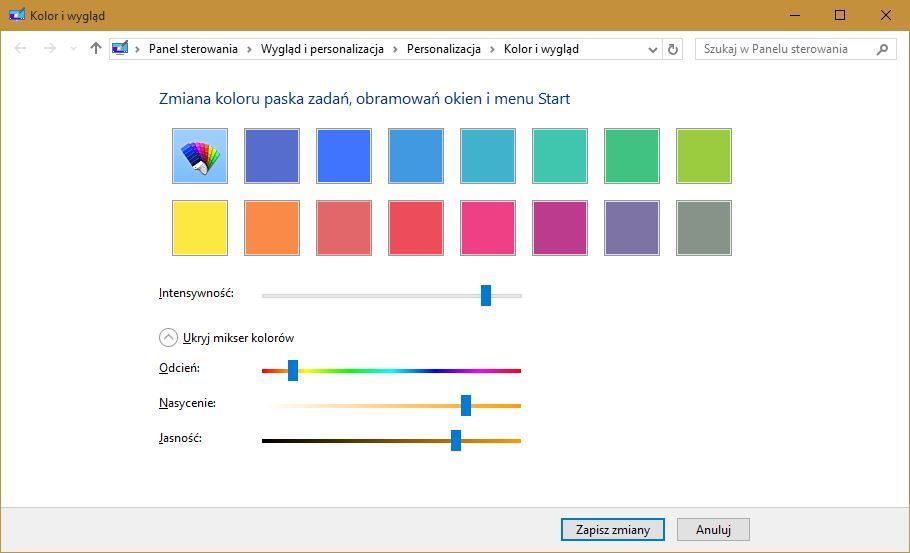
Обновление — 13 ноября 2015 года.
Последняя версия Windows 10 уже позволяет изменять цвета окон без каких-либо изменений. Подробную информацию можно найти в нашем руководстве, как изменить цвет окна в Windows 10 без каких-либо изменений.
———————
Microsoft еще не предоставила возможности Windows 10, которые позволят вам изменить цвет окон, но этот вариант можно добавить, к счастью, в одиночку. Один из пользователей Windows 10 решил изменить компоновку рабочего стола системы таким образом, чтобы окна адаптировали цвет акцента в настройках персонализации. Достаточно установить новую композицию, выбрать ее, а затем установить соответствующий цвет с помощью системных настроек.
Мы меняем цвет окна в Windows 10
Microsoft скоро добавит такой вариант, но сейчас нам нужно помочь с помощью собственных методов. К счастью, модифицированная композиция не заменяет никаких файлов, она только добавляет ее, поэтому, даже если Microsoft представит собственную функцию изменения цвета, она не будет мешать нашему методу — все, что нам нужно сделать, это перейти от панели настройки к исходной композиции в будущем.
Загрузите измененную тему Windows 10 (обновление ссылки — 12/10/2015)
После загрузки перейдите в папку «C: \ Windows \ Resources \ Themes». По умолчанию мы найдем здесь файлы «aero.theme», «theme1.theme» и «theme2.theme». Оставьте папку открытой, а затем откройте загруженный ZIP-архив с измененной композицией и скопируйте содержимое пакета в папку «Темы».
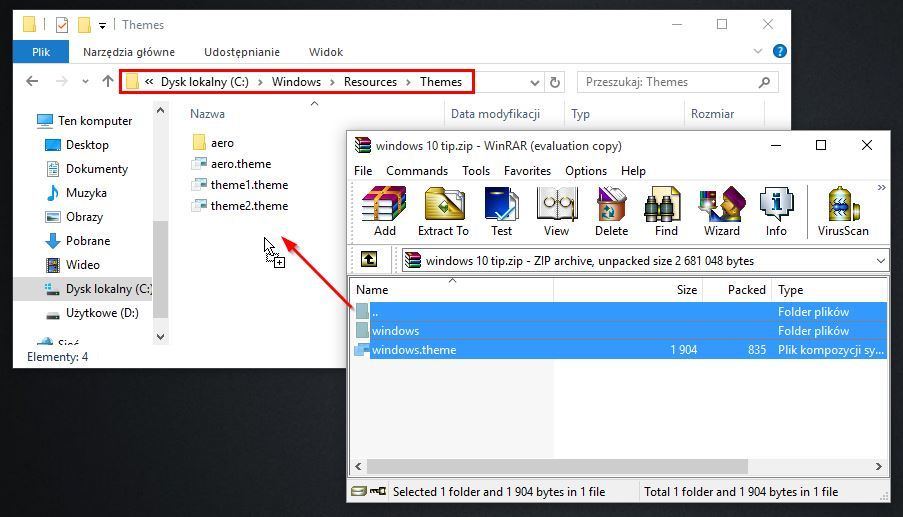
Если система отображает окно отказа в доступе, установите флажок «Выполнить для всех элементов» и нажмите «Продолжить» с помощью значка администратора.

Среди упомянутых выше файлов мы должны найти дополнительный распакованный файл «windows.theme» и папку «windows». Если это так, мы сделали все правильно, и мы можем закрыть окно.
Теперь откройте меню «Пуск» и найдите «Изменить композицию». Нажмите найденную опцию.
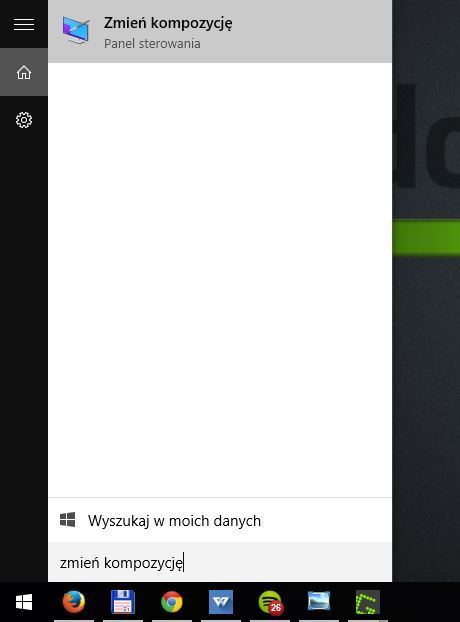
В новом окне отобразится меню для изменения композиции. В разделе «Установленный» выберите тему «Windows» и дождитесь, когда система изменит ее.
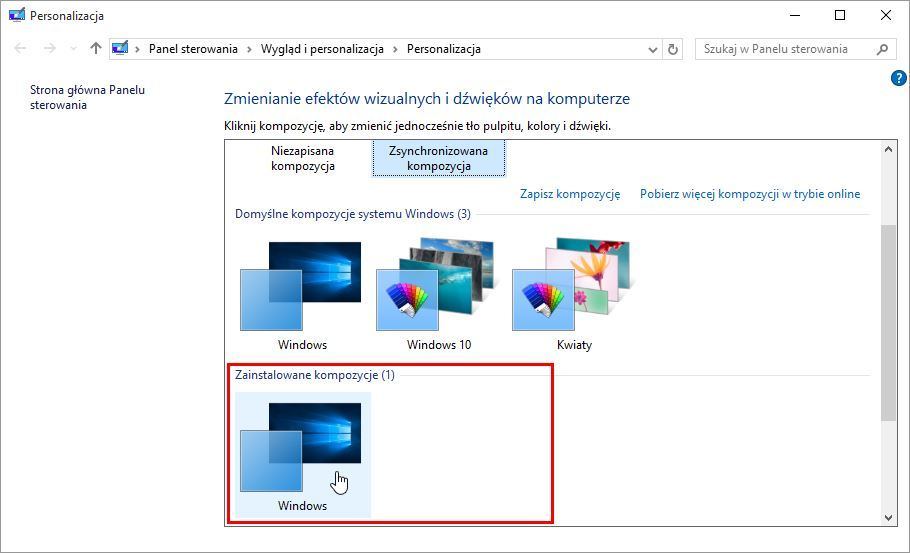
После изменения композиции мы заметили, что верхняя оконная панель принимает цвет, соответствующий настройкам акцента.
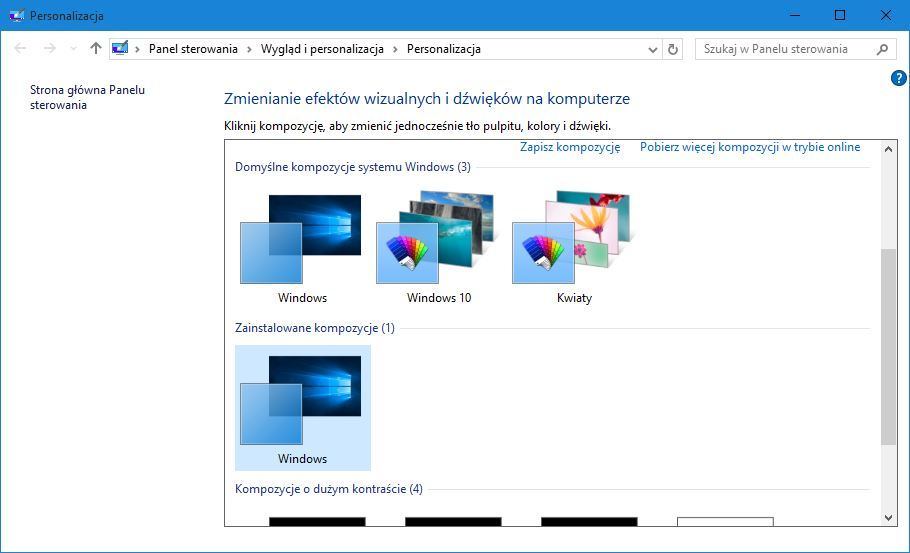
Чтобы изменить этот цвет, щелкните правой кнопкой мыши на рабочем столе и выберите «Персонализировать». В новом окне персонализации перейдите на вкладку «Цвет», а с правой стороны выберите соответствующий цвет акцента. Строка окна автоматически отрегулирует цвет акцента.
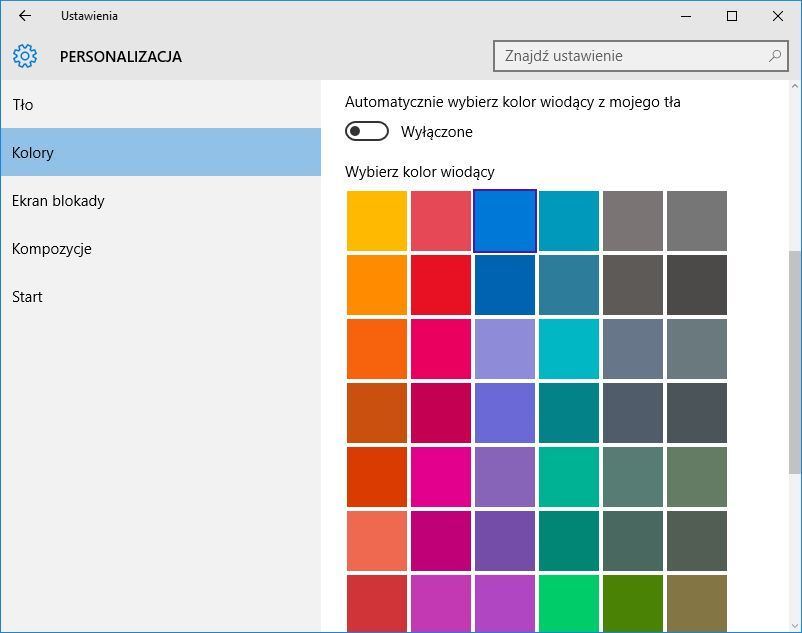
В будущем, когда / если Microsoft добавит возможность изменить цвет окон в исходной композиции, достаточно повторно вызвать окно изменения темы и перейти к исходной теме Windows со вкладки «Стандартные композиции Windows».




