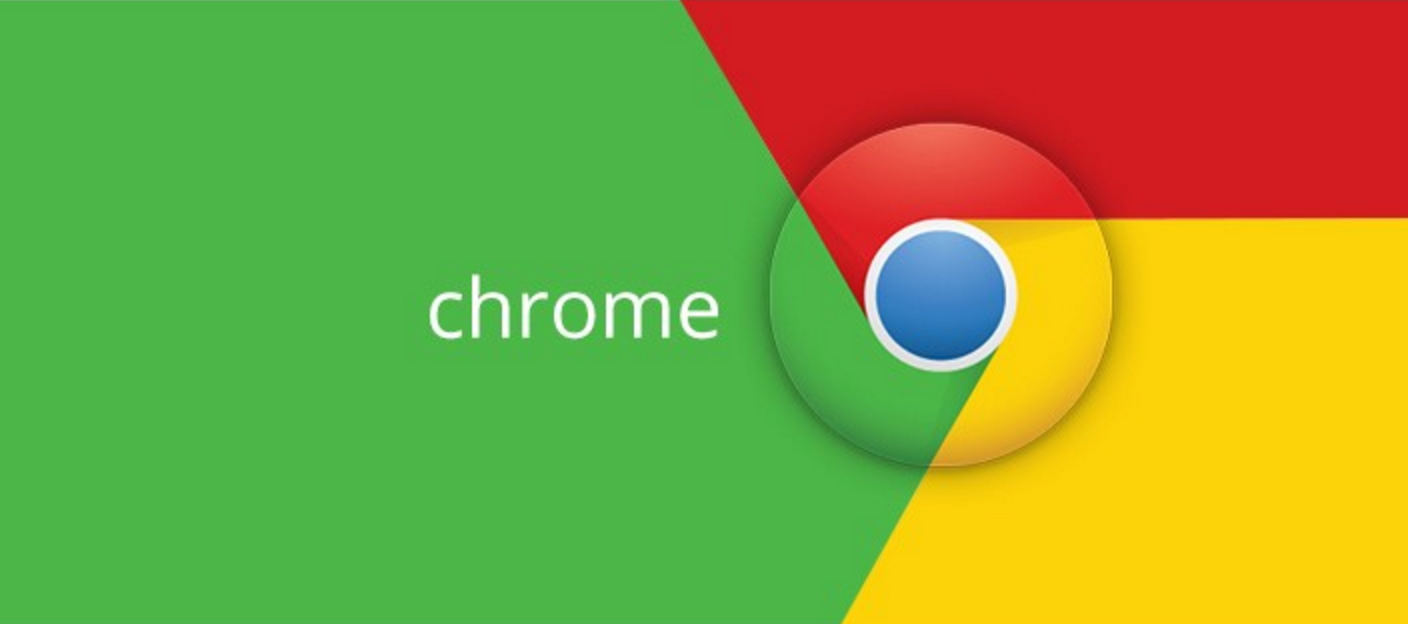
Читать: Как узнать, как восстановить историю Google Chrome
Ну, это связано с процессами, которые работают в фоновом режиме и связаны с Google Chrome. Это не позволит CCleaner выполнять свою работу, и вы найдете CCleaner не чистит Google Chrome файлы после нескольких подходов.
Выполнив несколько простых шагов, вы можете успешно решить эту проблему самостоятельно.
CCleaner не очищает данные Google Chrome — решено
Чтобы отключить фоновый процесс Google Chrome, выполните следующие действия.
Способ № 1
- Откройте браузер Google Chrome
- Нажмите «Меню» (три параллельные точки в верхней правой части)
- Выберите «Настройки»
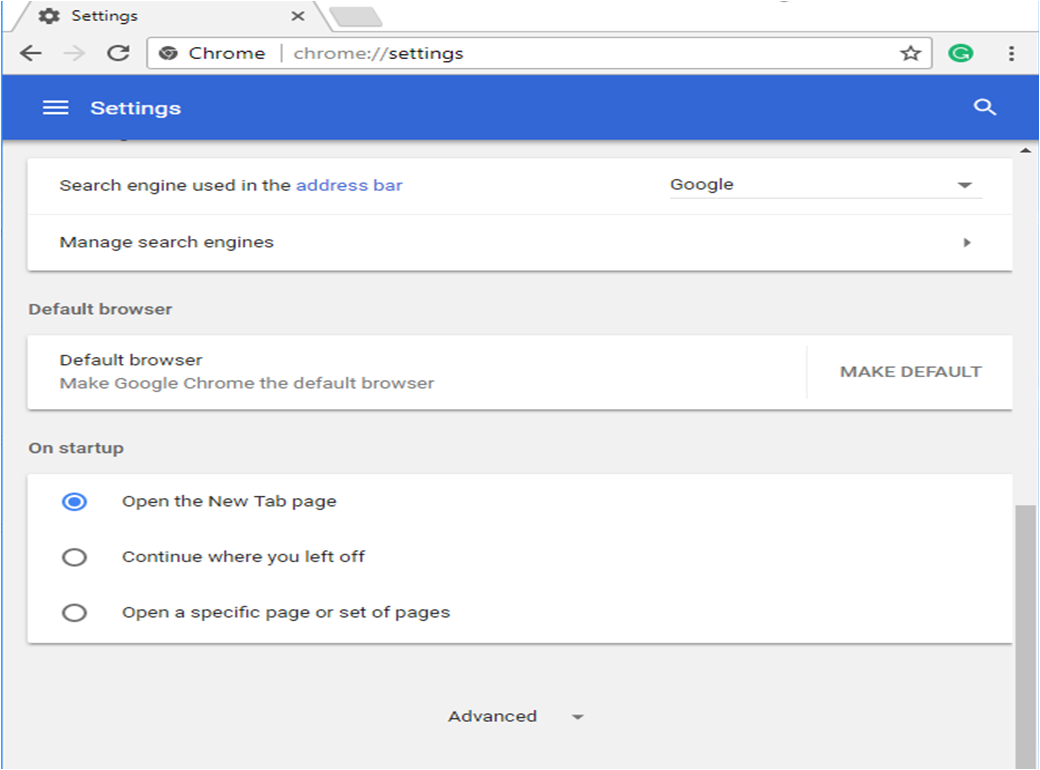
Вы увидите вышеуказанные параметры на главной странице Google Chrome.
- Прокрутите вниз и нажмите «Дополнительно»
- Снова прокрутите вниз и перейдите в раздел «Система».
- Снимите флажок «Продолжать запуск фоновых приложений, когда Google Chrome закрыт»
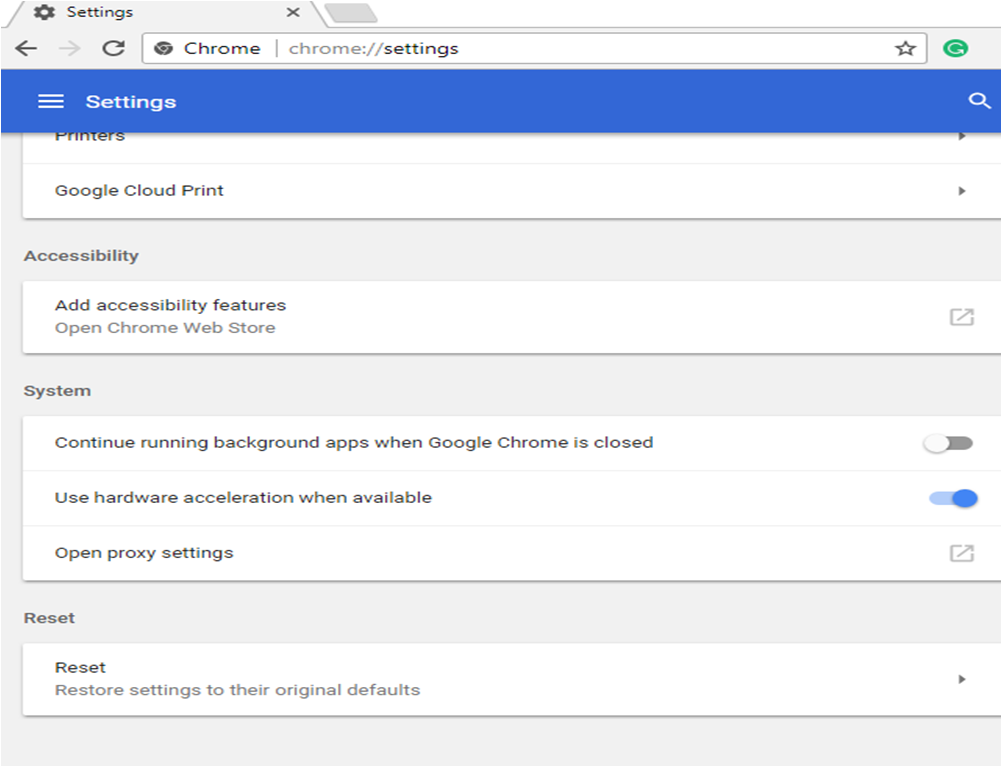
После того, как вы отключите этот параметр, снова запустите вашу систему CCleaner. Вы можете наблюдать это CCleaner пропускает Google Chrome история была решена.
Если вы когда-нибудь получите сообщения об ошибках, которые говорят CCleaner не может закрыть Chrome, Вы должны закрыть его вручную. После этого вы можете удалить данные просмотра одним щелчком мыши.
Замечания:
В случае, если проблема все еще сохраняется. Есть еще один способ избавиться от CCleaner не удаляет историю Chrome. Чтобы решить эту проблему, перейдите к следующему разделу.
Способ № 2
когда CCleaner не очищает историю Chrome, это означает, что вы должны войти в свою учетную запись.
Поскольку Chrome синхронизирован с вашей учетной записью Google и хранит все данные, выход из личной учетной записи не позволит CCleaner выполнить операцию очистки.
По этой причине вы должны выполнить следующие шаги:
- Откройте браузер Google Chrome
- Нажмите «Меню» (три параллельные точки в верхней правой части)
- Выберите «Настройки»
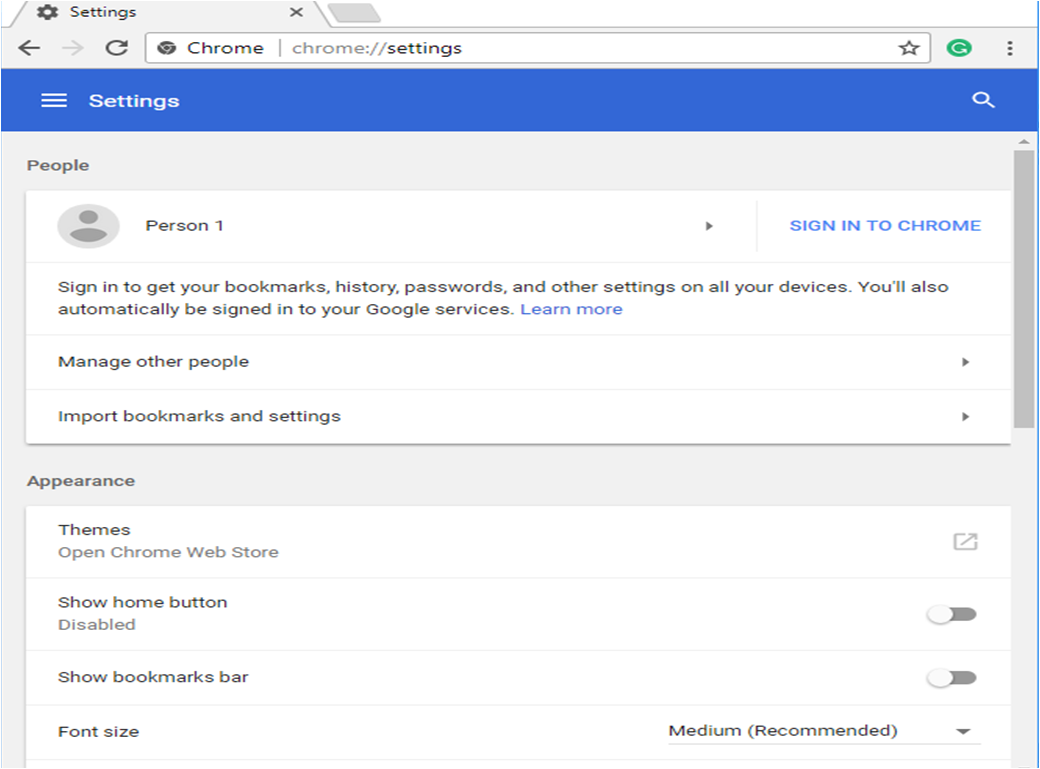
- Нажмите «ВОЙТИ В ХРОМ»
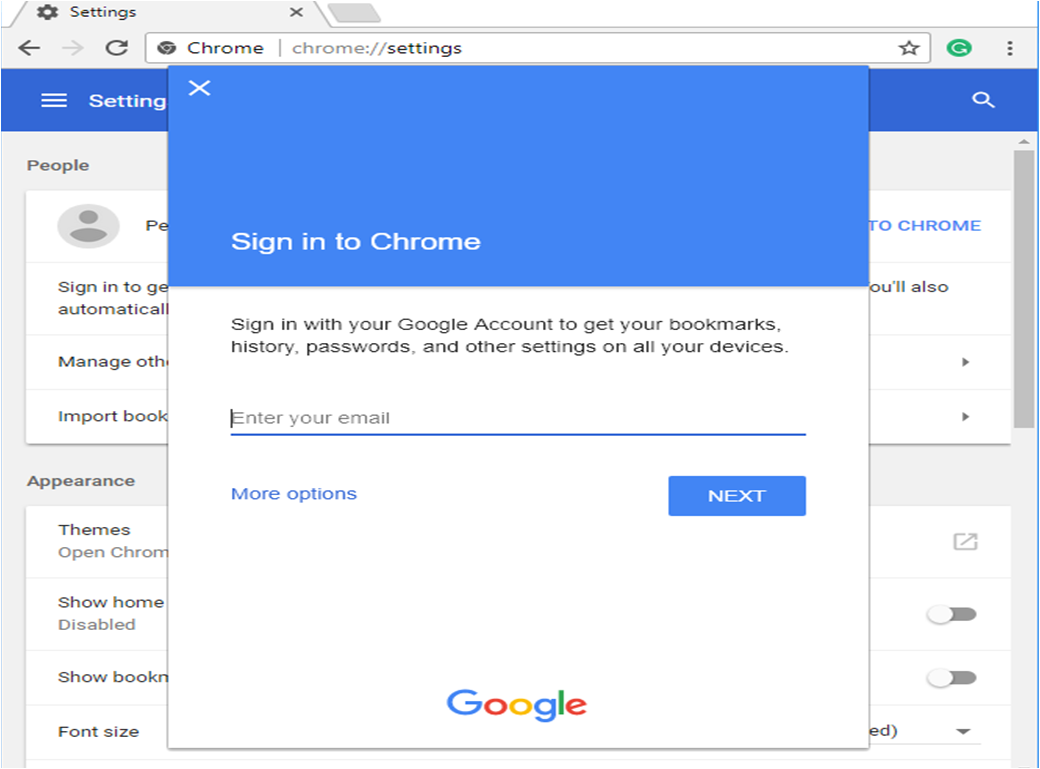
- Введите свой адрес электронной почты и нажмите «Далее»
- Введите пароль для входа
Теперь запустите CCleaner еще раз, чтобы очистить всю историю просмотров.
Замечания:
Если ваш CCleaner говорит, что Chrome работает, Вы должны закрыть его вручную. После того, как процесс очистки завершен, вы не будете хранить историю просмотров.
В случае, если вы обнаружили, что однодневные данные все еще остались в истории браузера. Это означает, что вам нужно снять настройку в CCleaner.
Метод № 3
Часто ли вы обнаруживаете, что данные за последние 24 часа никогда не очищаются с помощью CCleaner? Это может быть решено в очень простых шагах.
- Откройте «CCleaner»
- Выберите «Параметры» в левой части
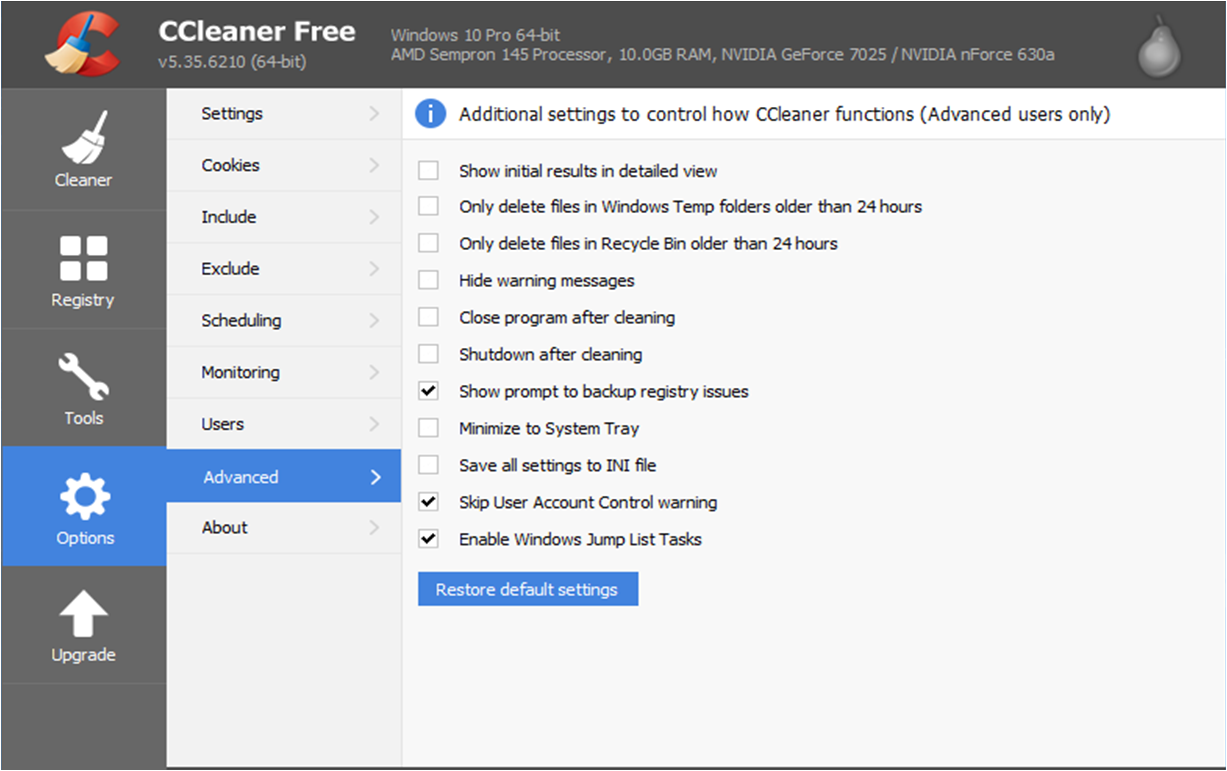
- Нажмите «Дополнительно»
- Снимите флажок delete Удалять только файлы в временных папках Windows старше 24 часов ’
- Закрыть «CCleaner»
Это сделано. После отключения этой функции в папке не останется ни данных, ни временных файлов. Он не пропустит историю Chrome и другие ненужные файлы.
Нижняя линия
Надеюсь, это решило ваши проблемы на CCleaner не чистит Google Chrome история просмотров и другие подобные данные.
Теперь вы можете вернуться к своему CCleaner и запустить его, не задумываясь. Для любых других запросов, прокомментируйте ниже поле. Я буду рад помочь вам.

![CCleaner не очищает данные Google Chrome — [исправлено]](http://master-gadgets.ru/wp-content/cache/thumb/e0d8d4dea_320x200.png)

![Проблемы с печатью Firefox — как исправить? [Решено]](http://master-gadgets.ru/wp-content/cache/thumb/3244858f1_150x95.png)
![Как исправить сообщение «Срочное обновление Chrome»? [Решено]](http://master-gadgets.ru/wp-content/cache/thumb/ee890a742_150x95.jpg)
![Безопасно ли загружать и устанавливать Driver Pack Solution? [ЗНАТЬ ПЕРВЫЙ]](http://master-gadgets.ru/wp-content/cache/thumb/229d4dcce_150x95.png)
